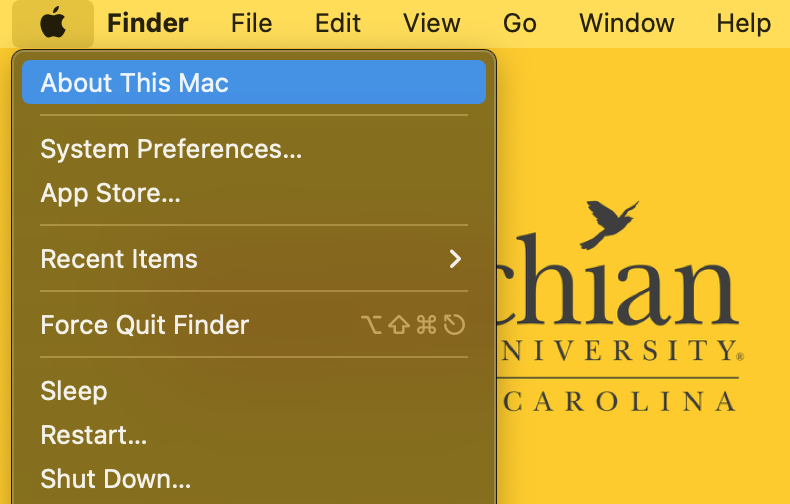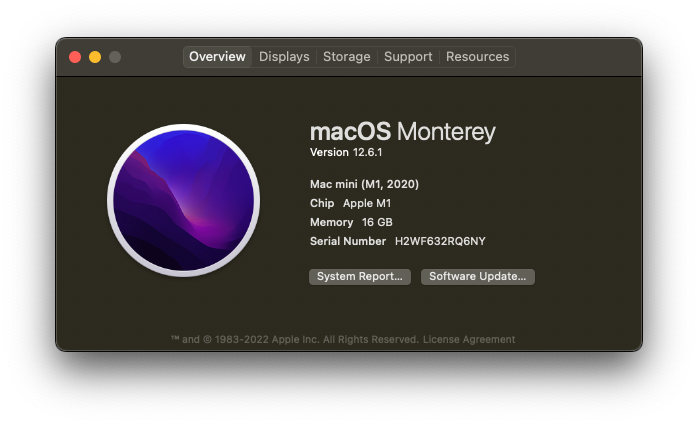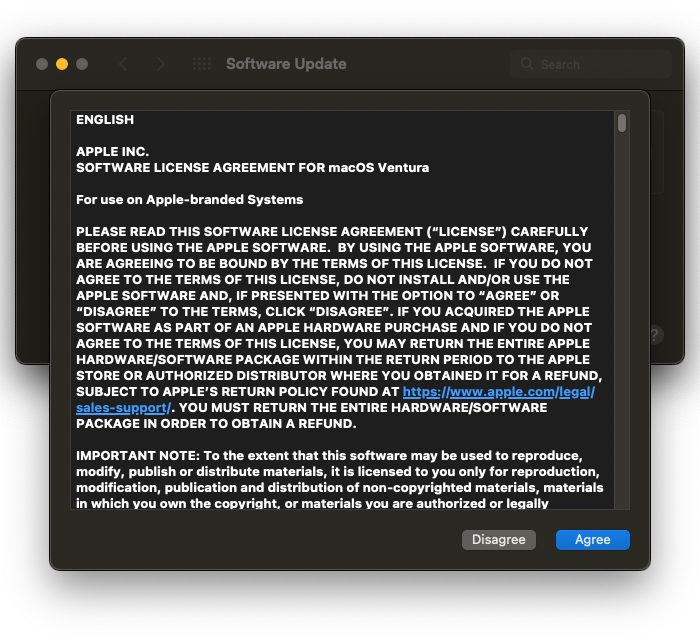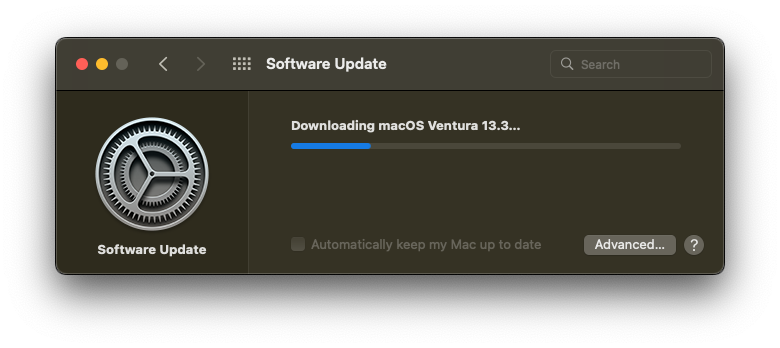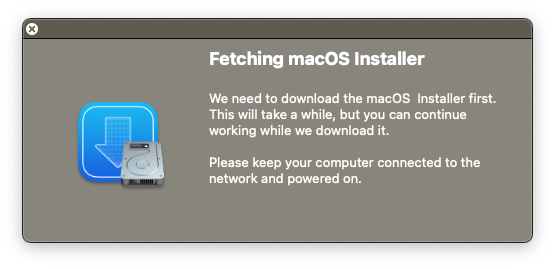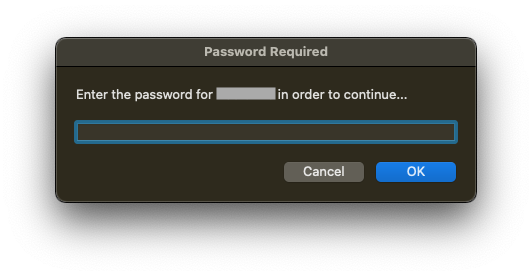Appalachian State University's IT currently follows the model of supporting the latest released version of macOS (following an internal testing period) and one version back.
The currently supported operating system versions are:
- macOS 14 (Sonoma)
- macOS 13 (Ventura)
If your device is eligible for an upgrade, you may have received a macOS Upgrade Notification. You can view the macOS Upgrade Notifications article for more information about the notifications or continue with the steps below to upgrade macOS:
WARNING
While generally very safe, upgrades do run a minimal risk of data loss. Please ensure your data is backed up to another location before initiating any upgrade. One of our Desktop Support Specialists will be happy to assist with this process. Please visit tech.appstate.edu and submit a request for Computer Support.
Macs With macOS 12.3 or Later
- If your Mac is running macOS 12.3 or later you can install upgrades through System Preferences. To verify your version, click on the Apple icon in the upper left corner of the menu bar and then select About This Mac. The macOS version can be found in the Overview.
- Navigate to Software Update by either selecting the Software Update button from the window above or searching for it in System Preferences.
- If you are eligible for an upgrade you will see one here. Select Upgrade Now.
- You will be prompted with a Software License Agreement. Read through the agreement and select Agree to continue.
- A dialogue will appear prompting you for your password. Enter your password and select Ok.
- Another dialogue will appear displaying the progress of the upgrade. Upon completion of the upgrade, your Mac will restart.
Macs With macOS 12.2.1 or Earlier
- If your Mac is running macOS 12.2.1 or earlier you will install upgrades through Self Service. To verify your version, click on the Apple icon in the upper left corner of the menu bar and then select About This Mac. The macOS version can be found in the Overview.
- Start by clicking on your Desktop, then in the upper left of the Menu Bar, click on Go > Applications. Locate Self Service.app and open the application.
- In Self Service, search for 'Upgrade' or browse to Featured and select Upgrade to Ventura (macOS 13). Before proceeding, read the description which will detail any requirements or recommendations.
- Select Upgrade and the following window will appear.
- After the previous window completes, a dialogue will prompt you for the password of the currently logged in user. Enter the password and select Ok to continue.
- A confirmation will appear detailing the upgrade process. Read it thoroughly and when you are ready to continue, select Upgrade.
- Another dialogue will notify you that the upgrade process has begun. This might take a while, please do not restart or shut down the Mac. The Mac will restart once the upgrade process is complete.