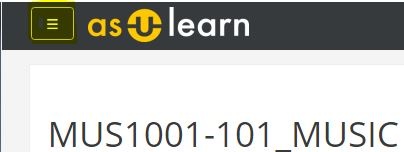There are a variety of blocks that can be added to course pages on the right side. The left side is reserved for the drawer menu.
Step-by-step guide
To add a block to your page:
- From the course home page, click the gear icon (top right), and select Turn editing on from the menu.
- Click the 3-line hamburger icon at the top left to open the drawer.
- Scroll to the very bottom of the drawer, and click Add a block.
- From the list that appears, click the block you want to add, the list will close, and the selected block will appear on the right side of your course. (Click off the list to close it without adding a block.)
- When editing is on for your course, you can click the gear icon on visible blocks to configure them or delete them.
- From the gear icon (top right) for the course page, select Turn editing off when you are done.
If you miss the old Navigation block from your Dashboard that allowed you to get a semester view of your AsULearn courses, you can use the process above to add it to your Course page. To add it to your dashboard, click the Dashboard link at the top of your Course page, click the Customize this page button (top right), and follow the steps above, selecting the Navigation block from the list. Click Stop customizing this page at the top right when finished.
See Moodle documentation for Block Settings