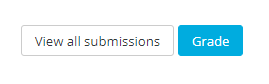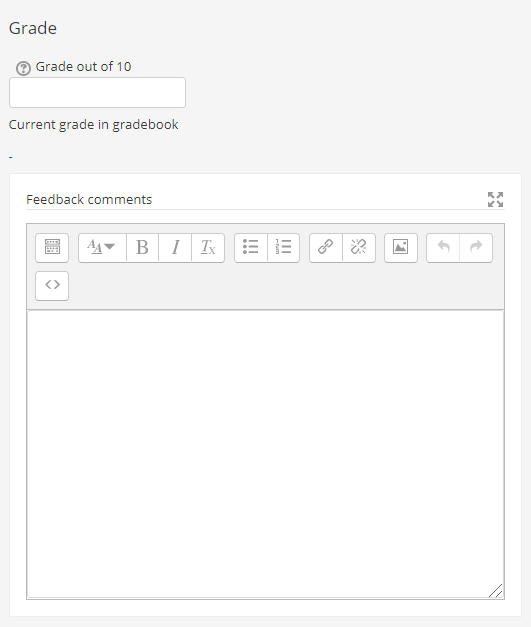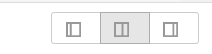Step-by-step guide
To view and access student submissions for an assignment, click the assignment from the main course page.
- Click the View all submissions button to see the Grading page with all the students listed with their submission details and the link to Grade the assignment submission for each individual student. See below for details and Options at the bottom of this screen.
- Click the Grade button to open the grading screen for the first student (whether or not the student has submitted the assignment).
Student listing
At the top of the screen use the Grading action dropdown to:
- Download all submissions; to download each student's submission into a separate folder, check the box in the Options section
- Upload multiple feedback files in a ZIP
- View gradebook
Filter the list to show students with First name and/or Last name that begin with the letters selected; select All for either name to remove the filter. You can also filter the list in the Options section based on submission status. For example, clicking M and All will show Mark Able, Mary Johnson, Melanie Jones, and Michael Smith; clicking M and J will show Mary Johnson and Melanie Jones.
CAUTION!
Applying the name filters before applying a filter from the Options section will display students who match both filters. Be sure to reset the name filters to All before setting the Options filter if you don't want to filter by name. The name filter controls are hidden when the Options filter is applied.
The student listing shows submission information for each student for the current assignment in the Status, Last Modified Submission, File Submissions, and Submission Comments columns.
Use the check boxes in the Select column to select one or more students, then from the With selected... dropdown select:
- Lock submissions for this assignment (prevent changes and additional submissions)
- Unlock submissions for this assignment (allow changes and additional submissions)
- Download selected submissions
- Grant extension for this assignment
- Allow another attempt
- Send feedback files for this assignment
then click the Go button and follow any subsequent prompts.
If the Cut-off date has passed, Allow another attempt applied from here or at the bottom of the grading page will not work. Use Grant extension to extend the Due date.
Options for the Grading page
Scroll to the bottom of the Grading page to the Options section. Click the arrow to expand the section if it's collapsed.
- Set the number of Assignments per page to specify how many rows in the student listing are displayed at a time.
- Click the dropdown to Filter the list of students by those who have Not submitted the assignment; who have Submitted; whose submissions Require grading; who have been Granted an extension; or No filter (i.e., all students). See CAUTION above.
- Check the box for Quick grading to assign grades and provide feedback directly in the grading table. This option is not available for assignments that use Advanced Grading (Rubrics and Grading Guides).
- Check the box to Download submission in folders when downloading all (from the Grading action dropdown at the top) or downloading selected (using the check boxes and With selection... dropdown below the list). Each student's submission will be downloaded into a separate folder, keeping structure for any subfolders and original filenames.
Grade button
Click the Grade button from the open assignment or from the student listing (View all submissions) to open the grading screen for the assignment submissions.
Submission section
The status for the student's submission is displayed as No attempt or Submitted for grading.
Not Graded or Graded is displayed.
Time remaining before submission deadline is displayed.
Any files the student has uploaded are listed with the upload time stamp. Click the file link to download it.
PDF files uploaded by the student can be viewed and commented on in the Review panel (see Panel Display below).
If the student left a comment, the count will be greater than (0). Click the + Comments link to display any comments and the field for you to leave a comment that the student will see.
Grade section
The Grade section for the Submission screen will vary depending on the grading features you selected when setting up the assignment, often including the spaces for Feedback comments, for uploading Feedback files, and for entering the student's numeric Grade on the assignment.
When a grade is entered and saved, Current grade in gradebook value is displayed.
Upload Feedback Files
To upload a file for the student to access the option must be turned on for the assignment (Edit settings > Feedback types).
- Drag the file from your computer's file manager into the region with the blue arrow. After a moment, when the file finishes uploading, the file name will display as a blue link with an icon for the document type. You can drag additional files to upload them. Click on the file name link to Download, Delete, or Update the properties of the file. The student will be able to link to the file in the Feedback section for the assignment.
- Alternately, click the file icon to Choose File, specify properties, then click Upload this file
- Click the folder icon to create a folder to upload files into.
- Click one of the 3 icons on the right to change how the file list is displayed.
Panel Display
The display options for the Review and Grade panels are the buttons in the bottom right-hand corner of the Submission screen:
Hover the mouse pointer over them to display their labels, which are (left to right):
- Collapse review panel (collapses the Review panel showing only the Grade panel)
- Restore default layout (includes both the Review panel and the Grade panel)
- Collapse grade panel (collapses the Grade panel showing only the Review panel)
If a PDF file is submitted, open the Review panel to display it with the annotation tools to mark up the PDF inside AsULearn. When you Save changes to the grading screen, the annotated PDF will be available for the student to access in the Feedback section for the assignment.
Save Changes
- Check the box for Notify students to alert the student that the assignment has been graded (once the changes are saved).
- Click Save changes then OK for the Changes saved message to return to the student's submission.
- Click Save and show next then OK for the Changes saved message to move to the next student's Submission screen (whether or not that student has submitted the assignment).
- Click Reset to revert to the last saved entries for the student (abandoning any unsaved changes, including files uploaded).
In the top left of the Submission screen click a link to return to:
- Course: (Course Name)
- Assignment: (Assignment Name)
- click gear icon to go to Edit settings for the Assignment
- View all submissions