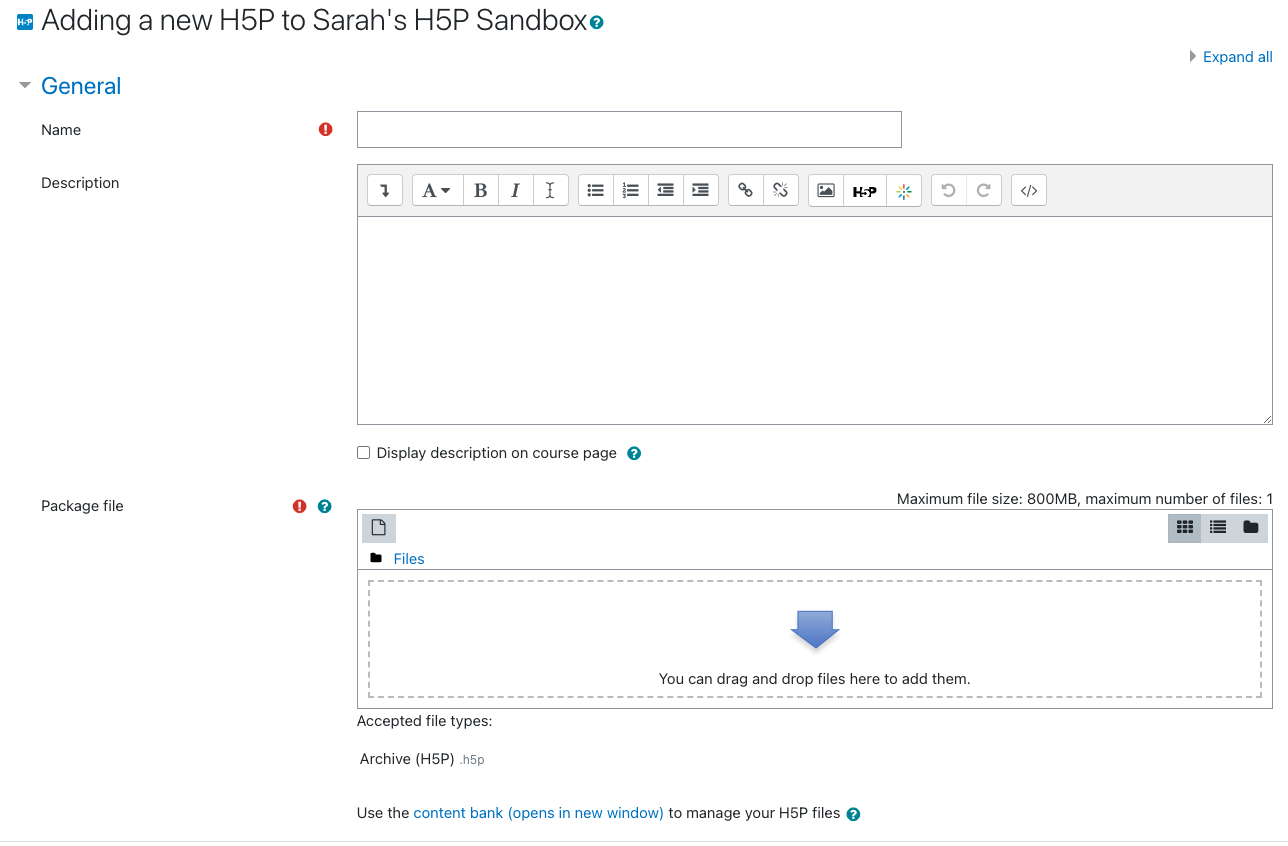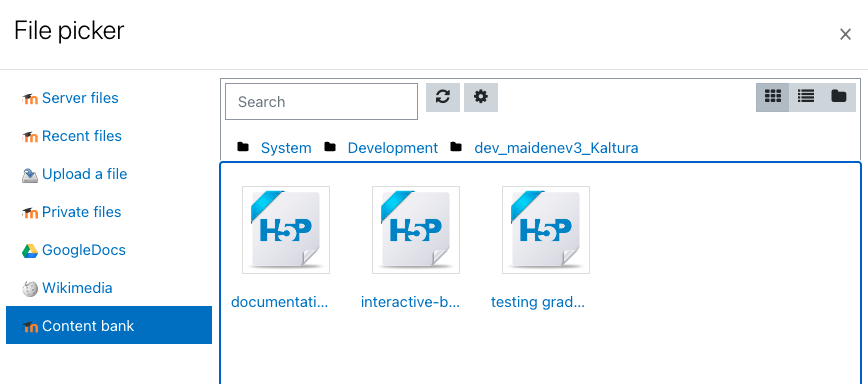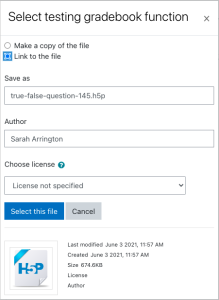The following instructions apply once you have added or created H5P content to your Content Bank in AsULearn.
H5P is now part of Moodle/AsULearn Core. As such, all H5P content must be created and stored in the H5P Content Bank located within your AsULearn course.
Step-by-step guide
Steps for adding H5P content to your AsULearn Course.
- From the course page in AsULearn, click on the gear icon (top right), and click Turn Editing On.
- Navigate to the section in the course where you would like to add your H5P content, and click + Add an activity or resource
- Once the Activity Chooser opens, select H5P.
- From here you will name the activity and select your H5P content (Figure 1).
Figure 1: Setup page for H5P activity. - To add your H5P activity, you have a couple of options:
- click the gray button in the left hand corner of the package file box and select the file from your Content Bank. This will open up the file picker.
- Within the File picker, click on "Content Bank" to see all of your available H5P content for this course (Figure 2).
OR - If you have .h5p files saved on your computer you can simply drag and drop that file directly into the package file box.
Figure 2: Screenshot of the File picker screen. Click on "Content Bank" to view the available H5P files for this specific course.
- Once you select the content you would like to use, you will be asked if you want to "make a copy of the file" or "link to the file" (Figure 3). It is recommended that you "link to the file, that way any changes that you make to the file within the Content Bank will automatically be reflected in your course.
Figure 3: Screenshot of H5P content save/upload screen. It is recommended that you select "link to the file" so any updates to the H5P content are automatically transferred to your course. - Click "save this file." This will return you to the setup page for the H5P activity.
- Finish putting in your assignment parameters on the setup page, such as grade, completion, etc. NOTE: H5P activities allow for multiple attempts, so it is not recommended for summative/high-stakes assessments.
- Click "save and display" to preview your H5P assignment.
Video Tutorials
Adding H5P Activities to an AsULearn Course