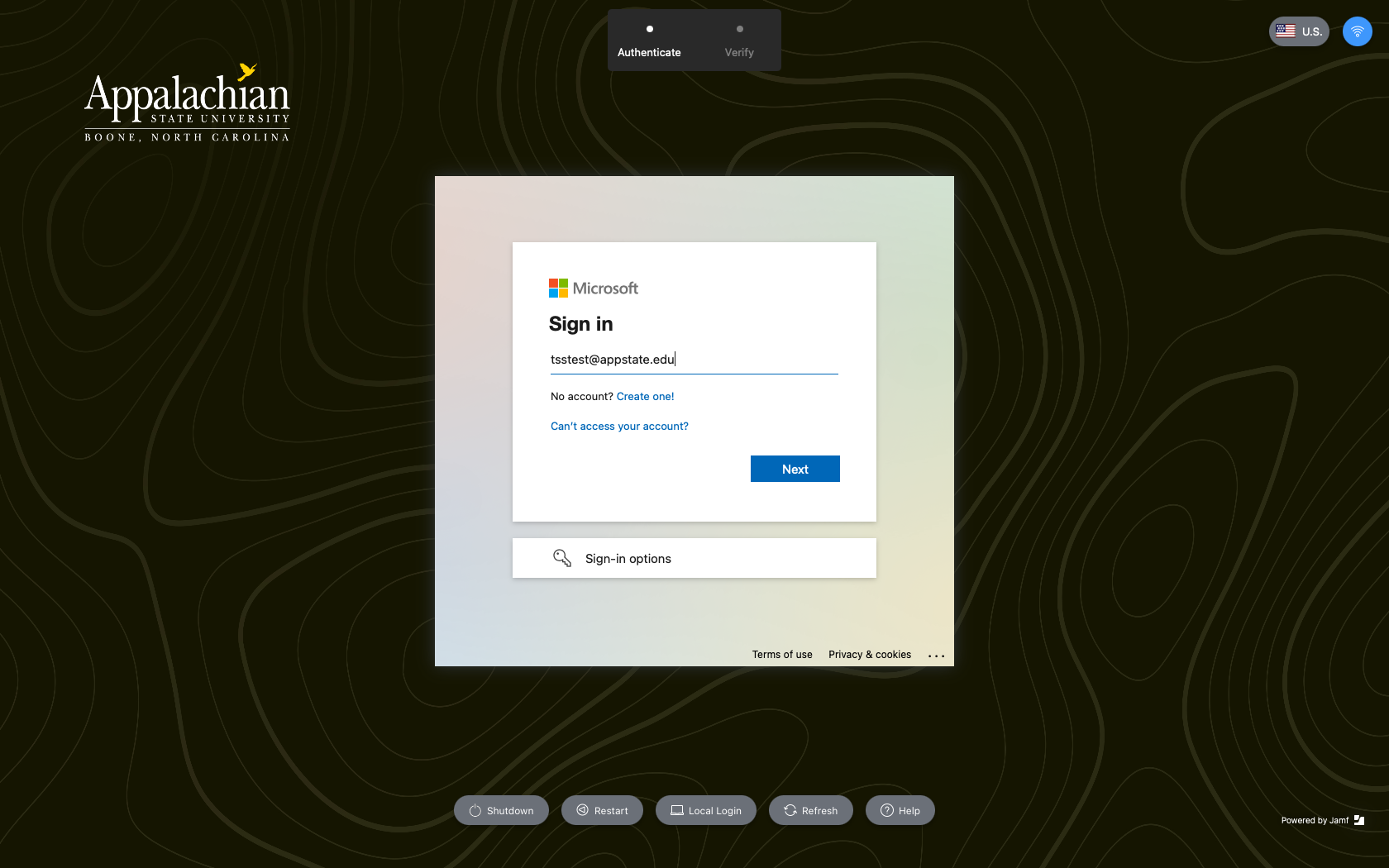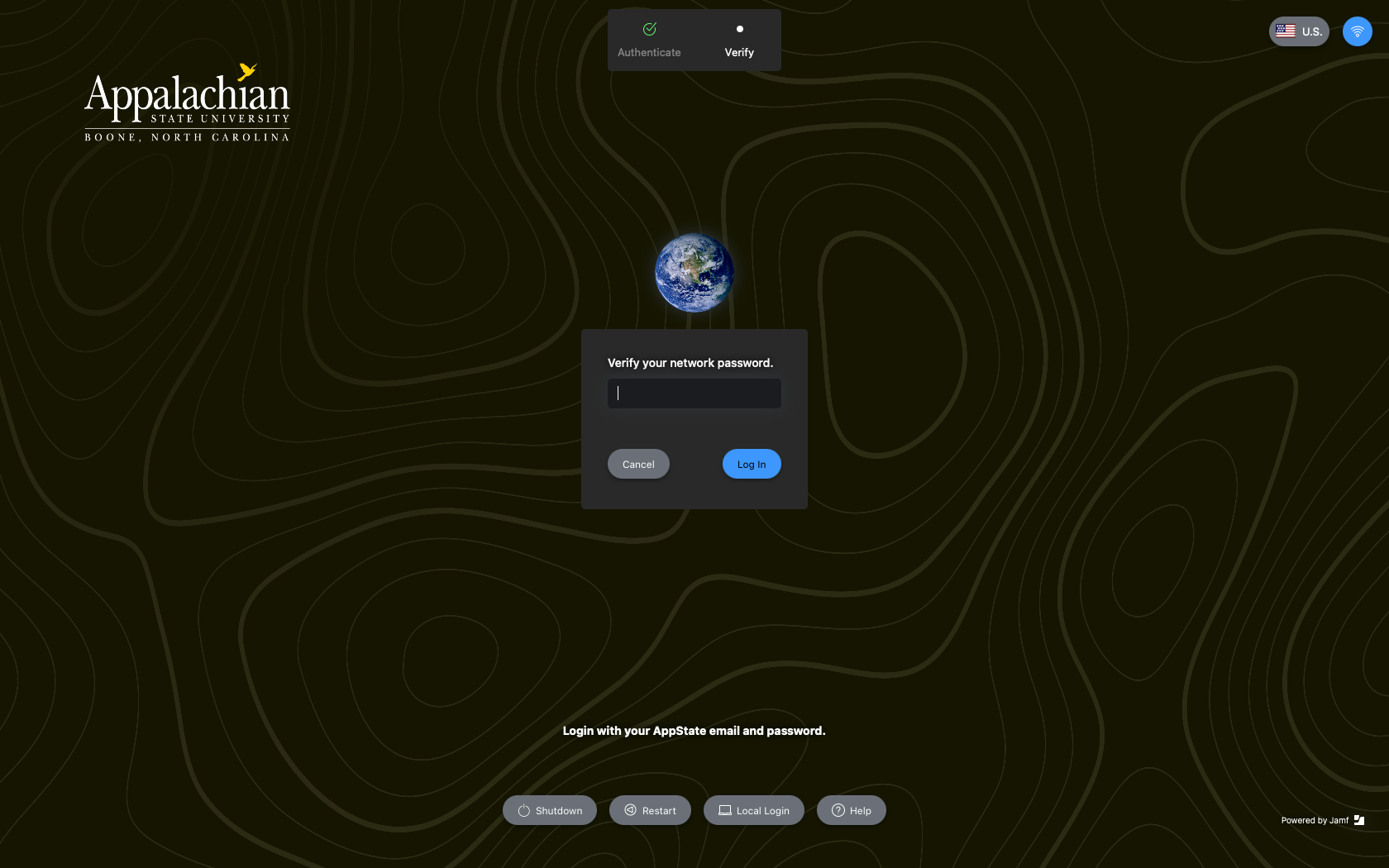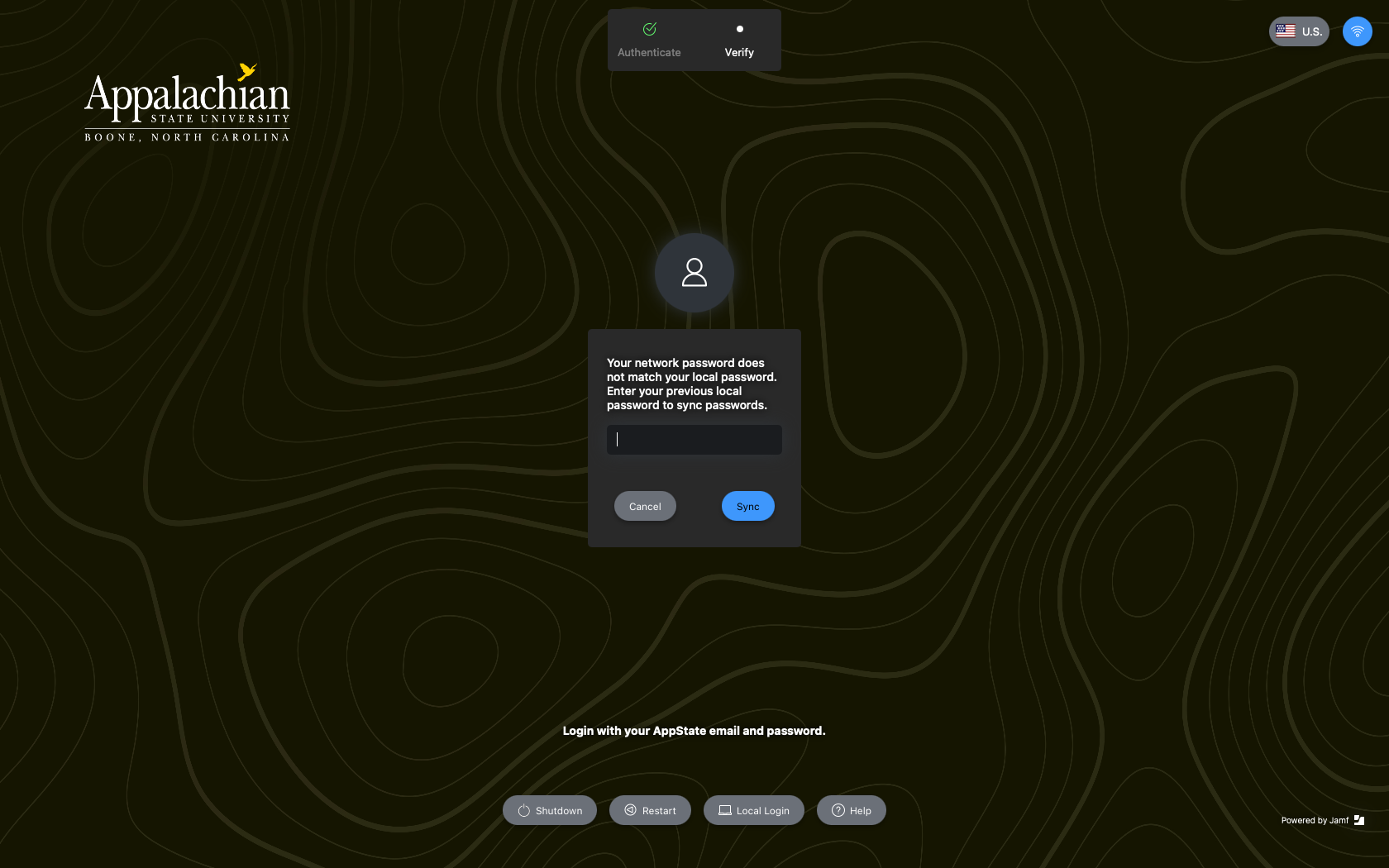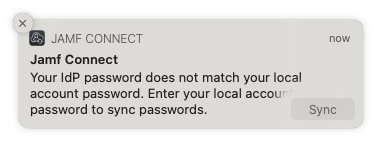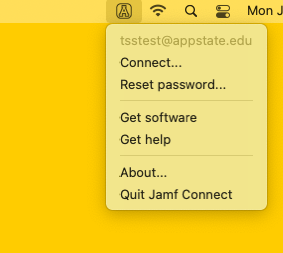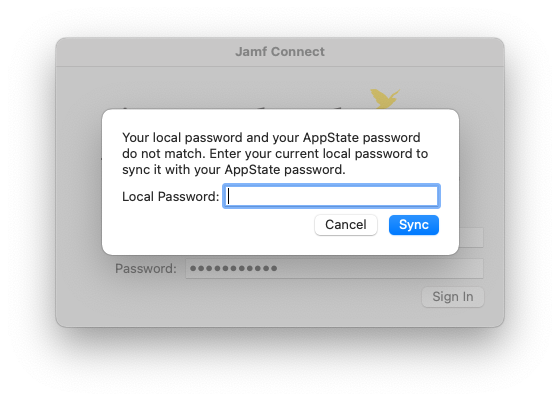Jamf Connect is tool on Macs setup in 2021 that allows for on demand account creation and keeps your Mac's local password in sync with your AppState password. For more information about Jamf Connect, see the Jamf Connect guide.
This guide will show you the two ways Jamf Connect helps to keep your Mac's password in sync after your change your password on Password Manager. Both options will keep your password in sync, but you might see one or the other depending on when you changed your password.
Jamf Connect Syncing During Login
If you changed your AppState password while you were logged out of our Mac and you attempt to log back in through the Jamf Connect login window, you will see the following prompts to sync your passwords:
- Once you get logged in, your Mac's password will now be in sync with your updated AppState password.
Jamf Connect Syncing While Already Logged In
If you are already logged into your Mac and you updated your AppState password, Jamf Connect will periodically verify that your password is still valid and you will see the following prompts to sync your password:
- When Jamf Connect identifies that your passwords are out of sync on a periodic check, you will get the following notification. You can click Sync.
If you do not want to wait for the notification, you can initiate the password sync manually, but clicking on the Jamf Connect icon in the menu bar and select Connect...
Note:
You may see an error when Jamf Connect attempts to use your old password, this is normal and you can click OK.
- At the Jamf Connect Sync window, sign in with your AppState email address and use your new AppState password.
- Select Sync and your Mac's password will now be in sync with your updated AppState password.