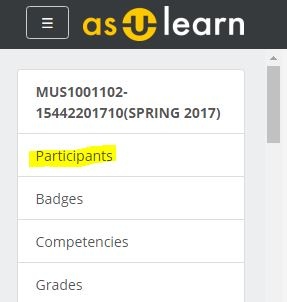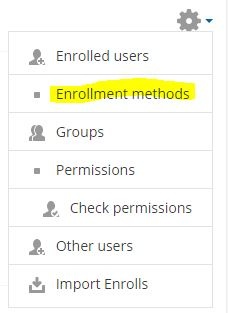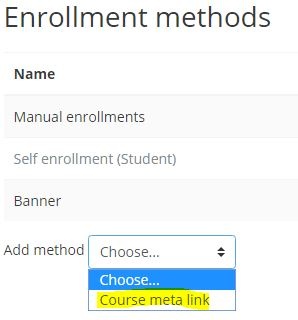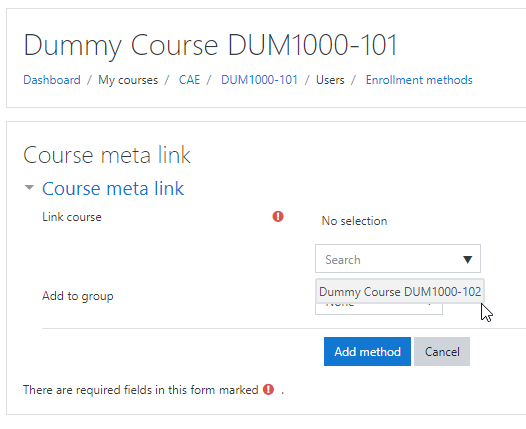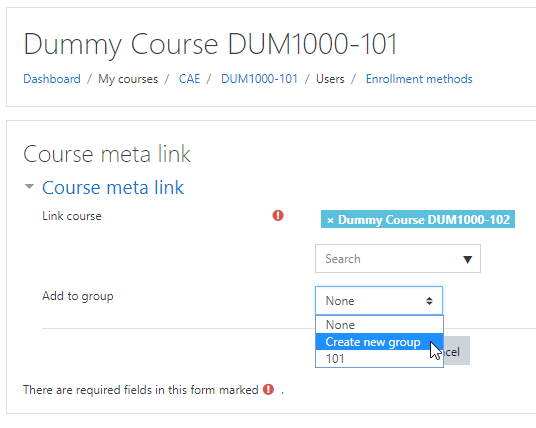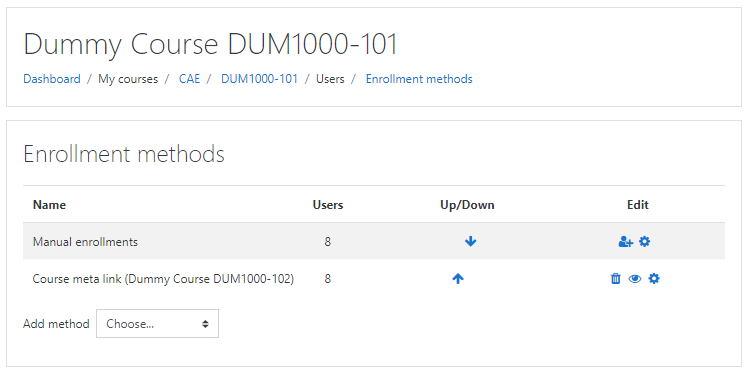Would you like to combine enrollments for different courses or sections into a single course in AsULearn, so you don't have to post information and resources multiple times? You can very easily achieve this by creating a Course meta link to add enrollments from as many courses or sections as you wish into a single AsULearn course.
You must have the Teacher role in any course(s) to which you want to add a meta link. If you need to create meta links to courses where you do not have the Teacher role, the actual instructor can add you to the course as a Teacher (see Participants: Add to Course).
Examples
I teach two sections of HIS 1102, and I'd like to combine them in a single AsULearn course.
I teach a MUS 4411 for undergraduates, and a 5411 for graduate students, and I'd like to combine them in a single AsULearn course.
In AsULearn, you can turn any course into a metacourse by simply adding a Course meta link enrollment method to add students from another course or section of the same course. Your metacourse is simply one of your existing course sections created by Banner. For example, you can go to HIS 1102-101, and add a Course meta link for HIS 1102-102 to add the students from section 102 into section 101's course in AsULearn. You place all your content in section 101, and all your students use that course (see Avoid confusion below).
If you have a more complex situation (involving multiple instructors or very high numbers of sections), or any other questions, please contact your CAE College Consultant to find the best solution for your specific need.
Groups
If you plan to make use of groups based on section, be sure to enable the Metagroup sync feature to keep metacourse enrollments synced to a specified metacourse group.
Add a Course meta link
- Navigate to the course in AsULearn that you want to use as your metacourse (where you'll place all your content). You must have the Teacher role in the course, as well as in any other courses you want to meta link to.
- Click the 3-line hamburger icon (top left) to open the drawer, and click Participants.
- At the right of the Participants window, open the gear icon and click on Enrollment methods in the menu.
- On the Enrollment methods page, from the Add method dropdown select Course meta link.
- The Search field for Link Course lists all the courses (except the one you're in) in which you have the Teacher role. Select the course whose enrollments you wish to add to the current course, being sure to check for the correct term. You can also enter text in the Search field to search for courses in the list by number, section, or name.
Though they have to be selected one at a time, you can add as many of your courses as you wish from this screen to link them to the current course. They appear as buttons at the top as they are added. If you make a mistake, just click the × on the button to remove that course from the meta link list.
Course meta link groups
If you plan to assign each section to its own group, add just one course and complete the steps to add the meta link, then repeat these steps for each additional course you want to link.
Groups by section are especially useful
- if you use the Attendance activity and set up sessions for each section;
- if you want to filter your Gradebook by section; or
- if you want different Assignment submission or Quiz due dates.
For any of these scenarios, add your course meta links one at a time so you can control the groups.
- Use the Add to group setting to add meta linked students to a group right from the Course meta link page. If you did not create a group for these students beforehand, just create it here (and rename it later).
- If you want individual groups for each linked course, add them one at a time (see Course meta link groups above). In the example shown in the previous step, the students in section 101 were added to the group 101. At this stage selecting Create new group will assign all the students in the incoming section 102 to a group named Dummy Course DUM1000-102 course (which can be renamed to 102 from the Groups main page > select group > Edit group settings button > change Group Name and Save changes).
- If you do not intend to use groups, leave this setting None.
- If you want individual groups for each linked course, add them one at a time (see Course meta link groups above). In the example shown in the previous step, the students in section 101 were added to the group 101. At this stage selecting Create new group will assign all the students in the incoming section 102 to a group named Dummy Course DUM1000-102 course (which can be renamed to 102 from the Groups main page > select group > Edit group settings button > change Group Name and Save changes).
- Click the Add method button to link the courses and pull the Participants into your master course. You'll be returned to the Enrollment methods page, where you will see the enrollments you added to create your metacourse.
- You can correct mistakes from this screen; if you selected the wrong course, just click the trashcan icon in the Edit column to delete the meta link.
- The Users column shows how many users came in on the meta link. The number of students is likely 1 less than the number shown, since as the instructor you are counted as well (other participants who are not students will also be included in the count).
- To add another meta link or links, use the Add method menu here and return to step 4 above.
- You can correct mistakes from this screen; if you selected the wrong course, just click the trashcan icon in the Edit column to delete the meta link.
Avoid confusion
Be sure that only your metacourse is visible to students and all the linked courses you added via the meta link are not visible. That way, your students see only your metacourse. Remember that ALL courses in AsULearn are made visible on the first day of class, so hide the linked courses or sections you aren't using on or soon after that first day.
We also recommend placing a welcome message in the summary at the top of your course to let students know they're in the right place. Use the gear icon (top right), Turn editing on, then in the first topic Edit > Edit section, enter message in Summary, Save changes. Something like "Welcome to MUS 1001 sections 101, 102, and 103!" will reduce emails from students saying, "I'm registered for section 103. Why do I see section 101?"
All-in-one Metacourse setup video
Metacourse in standalone step-by-step videos
Combining several sections of a course into a metacourse is easy, but there are several extra ways you can make a metacourse an even more powerful time saver. Once you set one up, you'll want to take care of a couple of housekeeping items, and you may have questions about how to use those courses separately within the metacourse in your emailing, attendance, and gradebook.
- Sending Course Emails to Specific Metacourse Groups
- Adding an Attendance Module in Metacourses
- Separating Metacourses in the AsULearn Gradebook
If you have any questions or problems, please contact your college consultant.