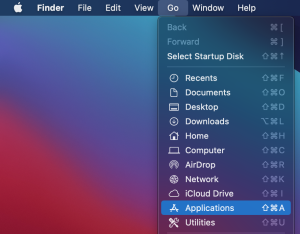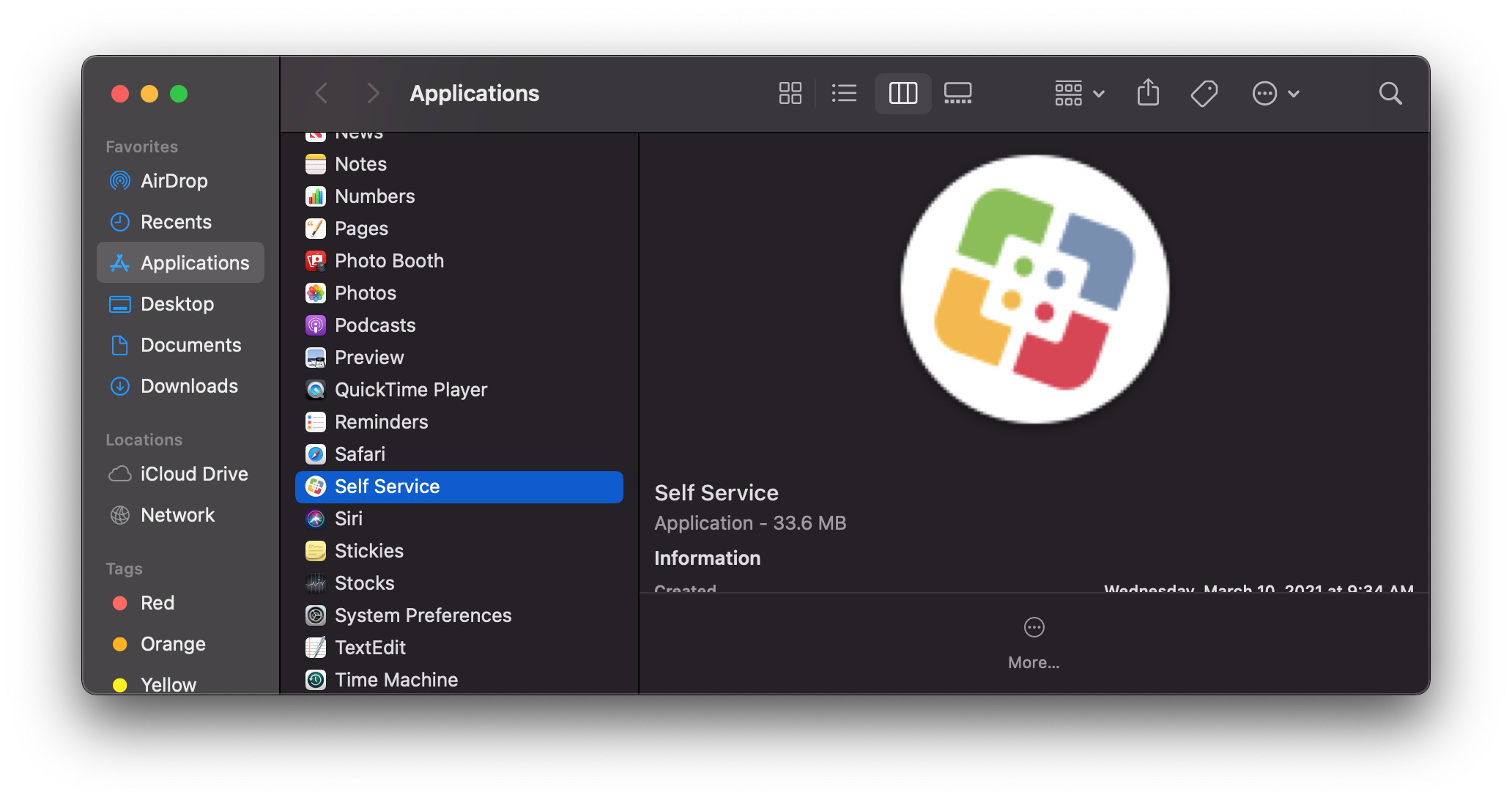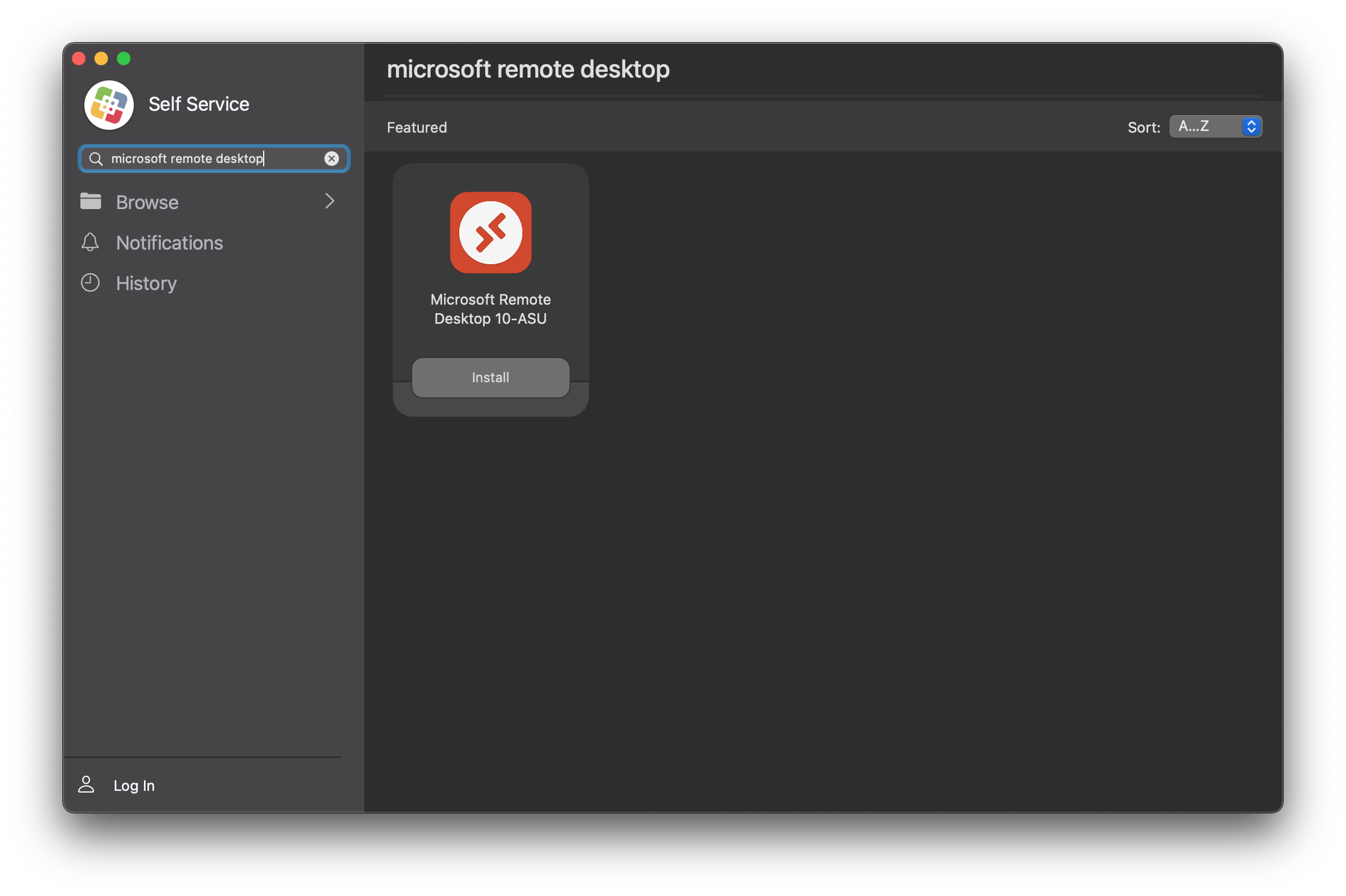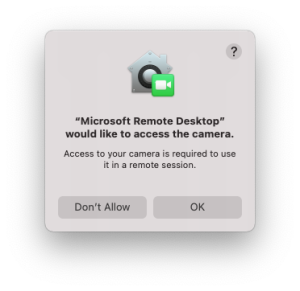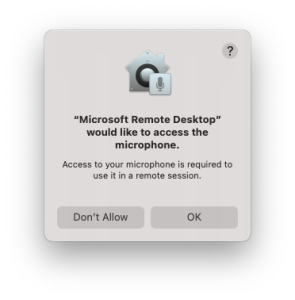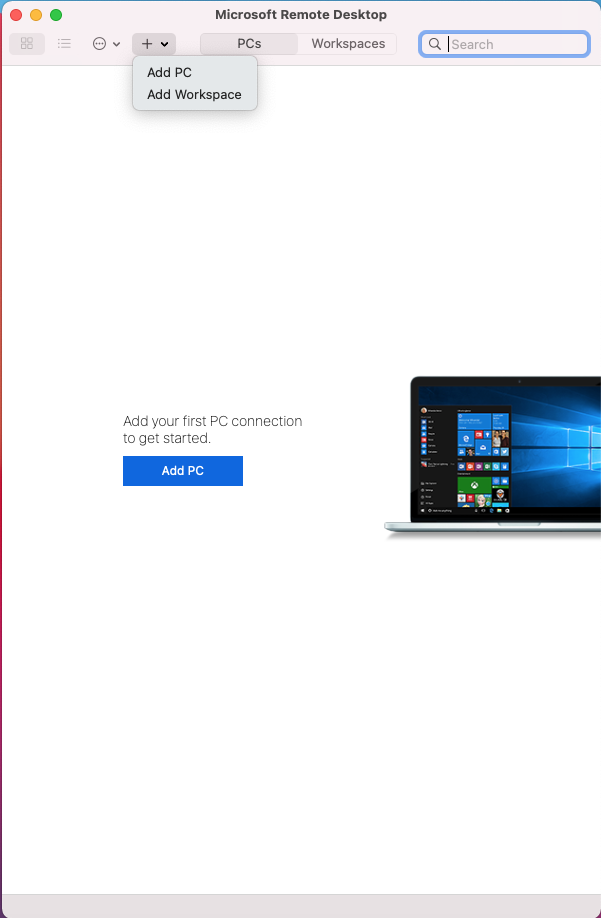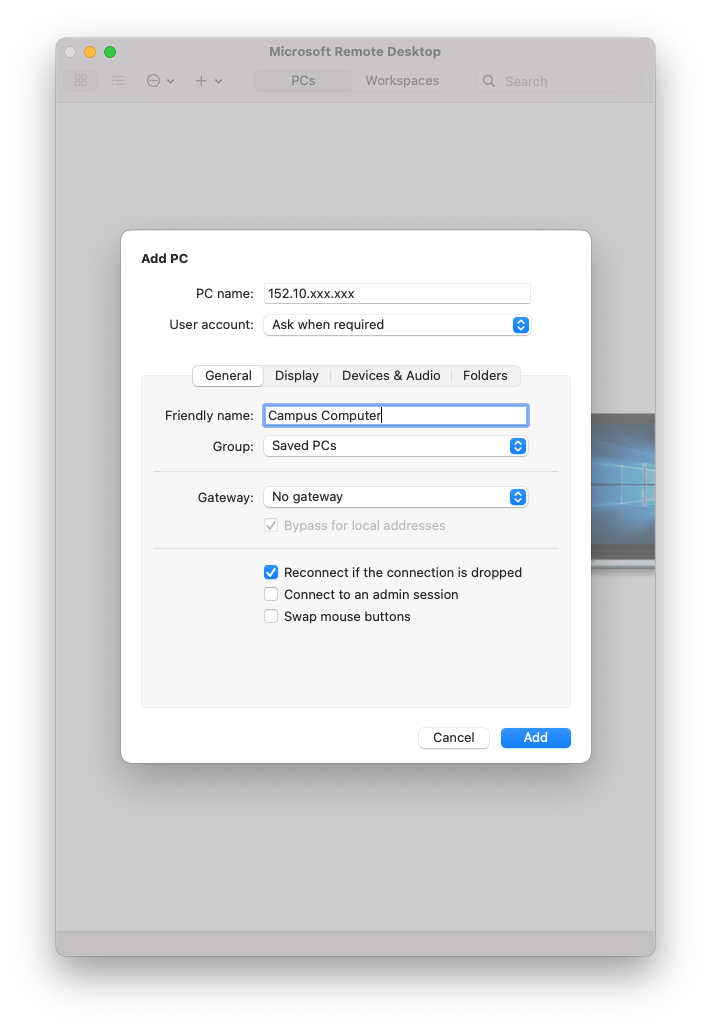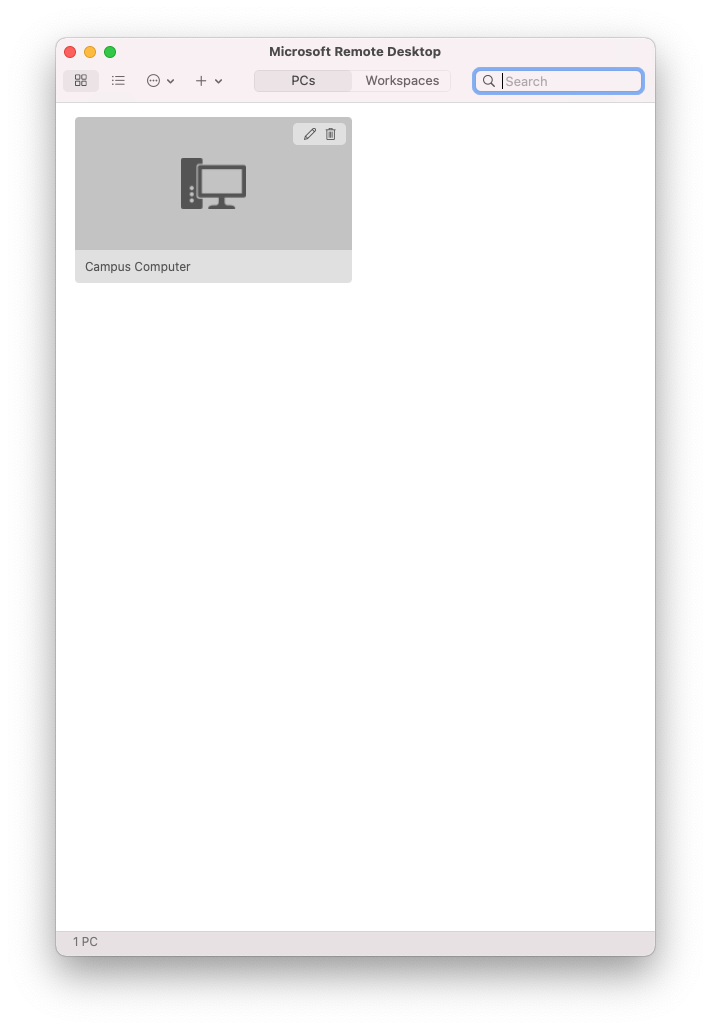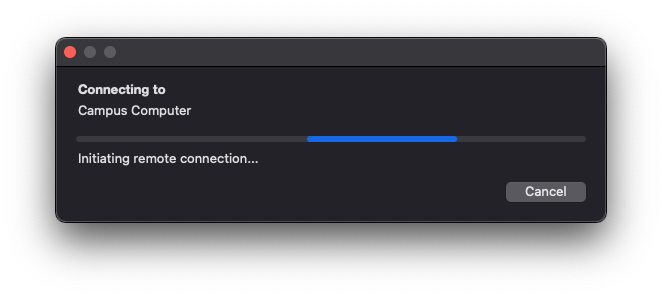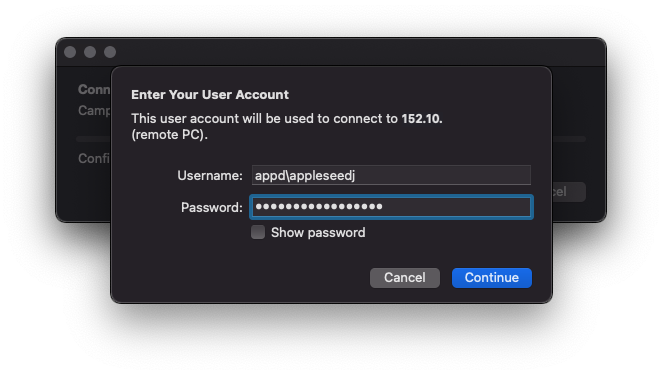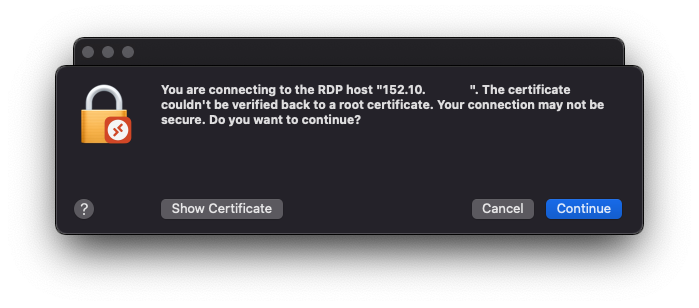Instructions for connecting to a campus computer from an off campus location when the computer on campus has a Windows operating system and the computer off campus has a MAC operating system.
Configure the campus computer to accept incoming connections
- Click the Windows icon
- Type System and press Enter
- In the left side of the System pane, select Remote Settings
- In the System Properties pane, ensure the radio button for Allow remote connections to this computer
- Click Apply
- Click Ok
To connect to campus computer from off campus
- In the menu Bar, click on Go, then Applications to open Self Service.
- In Self Service, search at the top left for Microsoft Remote Desktop.
- Within Self Service, install and open Microsoft Remote Desktop. Follow the installation instructions on your screen and allow permissions when prompted:
- Click the + button and from the drop down menu click Add PC.
- In the PC name field, enter the IP address of the computer you wish to connect into. Give the computer an identifying friendly name.
- After clicking Add, your computer will show in the PCs space.
- To intiate a connection, double click on your PCs name tile.
In the Username field, type appd\<your username> and then type your University password crediential.
Note:
Do not enter @appstate.edu in the User name field.
- If this is your first connection, you will need to accept a security warning. Make sure to only agree to this if you're connecting to a server you trust. Click Continue and the remote connection will complete and launch.