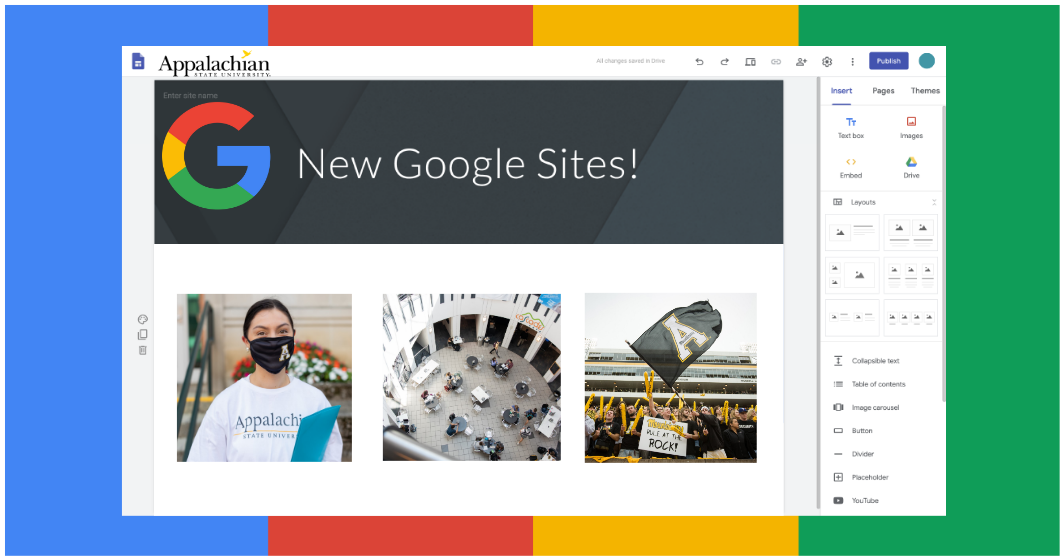Google introduced a new version of Sites in 2017, and they recently detailed a timeline to transition “classic” Google Sites to the new Google Sites by the end of 2021.
Classic Google Sites will no longer be available as of December 2021.
Google's Timeline for Classic Sites
- May 15, 2021: New website creation will no longer be available in Classic Sites
- October 1, 2021: Editing of any remaining Classic Sites will be disabled
- December 31, 2021: Classic Sites will no longer be available
View Your Classic Sites
You can view your Classic Sites you own or have access to by visiting https://sites.google.com/classicsitesmanager
Convert or Archive Classic Google Sites
Google has created a new Classic Sites Manager Tool to:
- View Classic Sites you own
- Export a Summary of Sites to Google Sheets
- Convert Classic Sites to new Sites
- Archive or Delete Classic Sites
Learn More About What Will Happen If You Take No Action
Starting September 1, 2021, classic sites will no longer be viewable by anyone. If you want your websites to continue to be viewable by others, you must convert and publish them to the new Google Sites experience before September 1, 2021.
If you take no action, starting September 1, 2021, your classic sites will be automatically:
- Downloaded as an archive and saved to your Google Drive.
- Replaced with a draft in the new Google Sites experience for you to review and publish.
- Moved to “Deleted Sites” in classic Sites and permanently deleted after 30 days.
Your site will remain accessible (but not editable) until we begin the automatic migration process for your site, which may be anytime after September 1, 2021. We expect it will take up to 90 days to complete the automatic migration for all remaining classic sites.
Note: The latest version of your classic site will be automatically converted to a new site, even if you previously converted your classic site. During an automatic migration, you will not be able to convert your classic site, delete your classic site, or cancel an in-progress conversion of your classic site.
Find Out If You Can Convert Your Classic Site
You can convert most classic Sites to new Sites. If you can’t convert your Site, you can create a new Site.
- On a computer, open a classic Site. If you don’t own the Site, contact the Site owner.
- In the top right, click Settings .
- Click Manage site.
- In the left menu, click Convert to new Sites. If this text does not appear, you can copy your content to new Sites.
Convert Your Site in Classic Sites Manager
- On your computer, go to classic Sites.
- On the left panel, click Classic Sites Manager.
- On the right panel, click Conversion tool.
- To keep the same site permissions, check the box next to "Share with the same people."
- Click Start.
- It may take several minutes to convert large Sites.
- After conversion, changes you make to your original Site won't transfer to the new one.
- Click Continue.
- To review your Site, click Review draft.
- Optional: If you plan to publish your new Site to another address, click Advanced Disconnect.
- To publish your Site, at the top right, click Publish.
- Enter a web address for your new Site.
- Optional: To change who can view your Site, click Manage.
- Click Publish.
Convert Your Site in Classic Sites Settings
- On your computer, go to classic Google Sites.
- In the top right corner, click Settings .
- Click Manage site.
- In the left menu, click Convert to new Sites.
- To keep the same site permissions, check the box next to "Share with the same people."
- Click Start.
- It may take several minutes to convert large sites.
- After conversion, changes you make to your original site won't transfer to the new one.
- Click Continue.
- To review your site, click Review draft.
- Optional: If you plan to publish your new site to another address, click Advanced Disconnect.
- To publish your site, at the top right, click Publish.
- Enter a web address for your new site.
- Optional: To change who can view your site, click Manage.
- Click Publish.
Copy Your Classic Sites to New Sites
- On your computer, open new Google Sites.
- At the top, under "Start a new site," select a template.
- On the right, click Pages.
- Click Add .
- Copy and paste content from your classic site to your new site.
- Repeat steps 4 and 5 as necessary.
- To publish your site, at the top right, click Publish.
- Enter a web address for your new site.
- Optional: To change who can view your site, click Manage.
- Click Publish.
Tip: Add a link on your classic Site to send people to your new Site.
If you need help or have questions, ITS Help Desk staff (828-262-6266 or support@appstate.edu) are available (Monday - Friday 8 a.m. - 5 p.m.) to assist you.