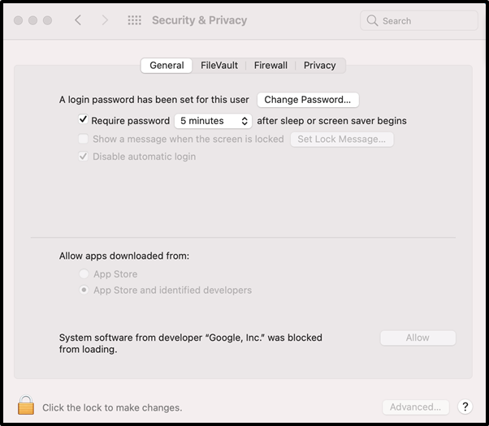1. Open Self Service  on your computer and search for Google Drive.
on your computer and search for Google Drive.
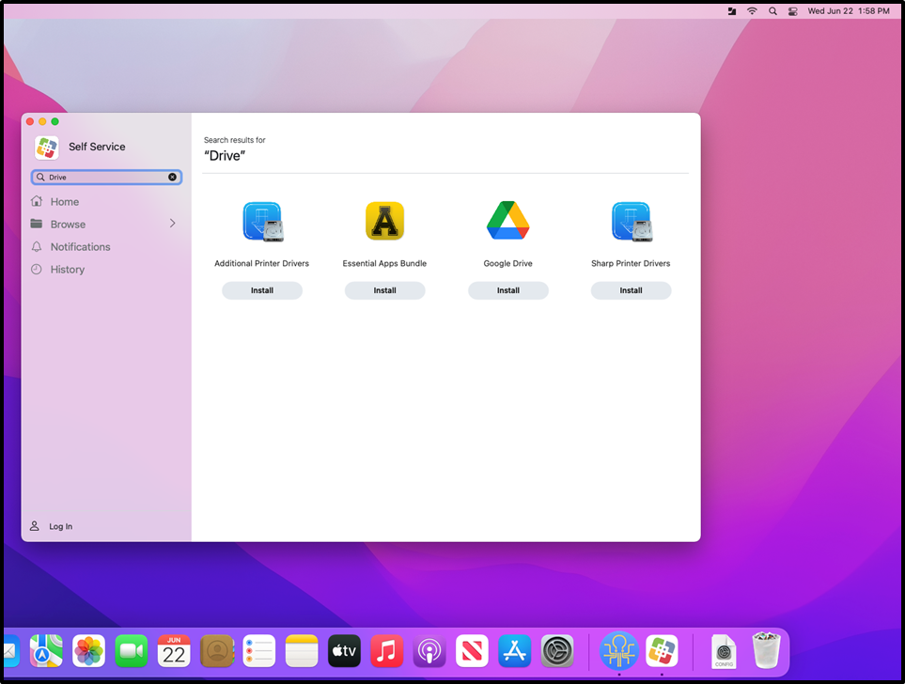
2. Under the Google Drive logo in Self Service, click “Install” to download Google Drive for Desktop.
3. From your Applications folder, open Google Drive and then click “Sign in with Browser”:

4. Sign in with your App State credentials, confirm that you are downloading the app from Google, and then click “Sign In”:

5. After you have installed Google Drive for Desktop, click “Open Security & Privacy settings”, to allow the Google Drive software access to your Google Drive Files:

6. In your Computer System Settings, in the “Security & Privacy” menu, click the lock to make changes, enter your username and password, and click “Allow” next to the setting that says “System Software from developer “Google Inc.” was blocked from loading":