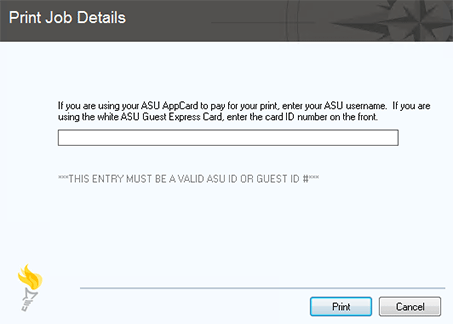The following will show how to print from an App State lab computer to the Pharos printers located across campus.
Before sending a print request, please be sure to preview what you will be printing to ensure that you only print the pages you desire. This is especially important when printing pages from a website since you will be charged for the number of pages printed.
Step 1: Send your document to the printer as you normally would. The default printer, “LAB M606DN Printer” on PC and “ASU-Lab-HP LaserJet M606” on Mac, should automatically be selected. Print jobs can be submitted to the color printer by selecting the HP 5550DN printer. Once you submit the print job, a window will pop up asking you to enter either your App State username or the 9-digit code printed on the front of the guest Appalachian Express card you have purchased.
- Enter your username (e.g, doeja) if using your AppCard at the release station or the 9-digit code on the front of the guest Appalachian Express card if it will be used at the release station.
Step 2: Next, go to the Pharos Uniprint Release Station and swipe your AppCard or Guest Express Card to log in. You may need to move the mouse first or hit Enter to wake the station up. If you get an error that says “The account could not be found,” try to swipe your card again.
Step 3: Once logged into the release station, you should see the list of print jobs that match the card used to log in to the release station, as shown below. If you do not see your print job, please make sure that you have entered the correct information when you sent the print job from the client pop-up.
- Select the print job or jobs you would like to print (you can select multiple jobs by holding down the CTRL or SHIFT key and clicking the left mouse button). Your cost will be displayed at the bottom of the screen.
- Once selected, you can click Print at the bottom right of the screen to send your job to the printer.
Step 4: Press the “ESC” button on the keyboard or press the “Logoff” button with your mouse on the screen to log out of the release station.
NOTE: If you do not release your print job, it will be deleted from the print queue in one hour.
Malfunctions / Credits
Note: *We will no longer be processing refunds for the Pharos system.
Pharos Pricing Guide
Price Per Sheet:
- Letter (8 1/2 x 11):
- Black and White - $.03
- Duplex (2 sided) - $.03
- Color - $.50
Helpful Printing Tips
- Make sure you are printing the correct document.
- Be sure you print to the correct queue and printer.
- Be sure you look on the description column to find the correct name for the document you wish to print or check the id_name if you are on a Mac to make sure you are choosing the correct print job.
- Your card is debited as soon as you release the job to the printer. Once you have released the wrong document, there is no way to stop it from printing and debiting your card.
- If you submit a document for printing and decide later that you no longer wish to print it, simply leave the document in the print queue. Any document left in the print queue longer than one hour will be deleted automatically.
Related Articles
There is no content with the specified labels