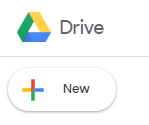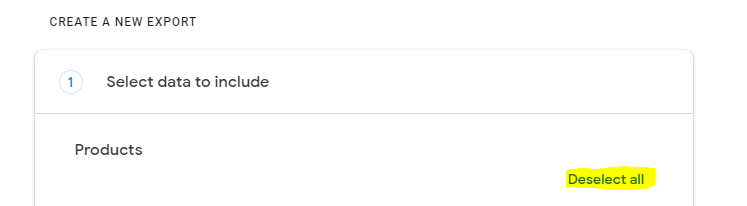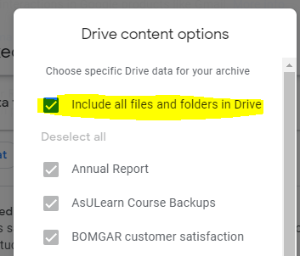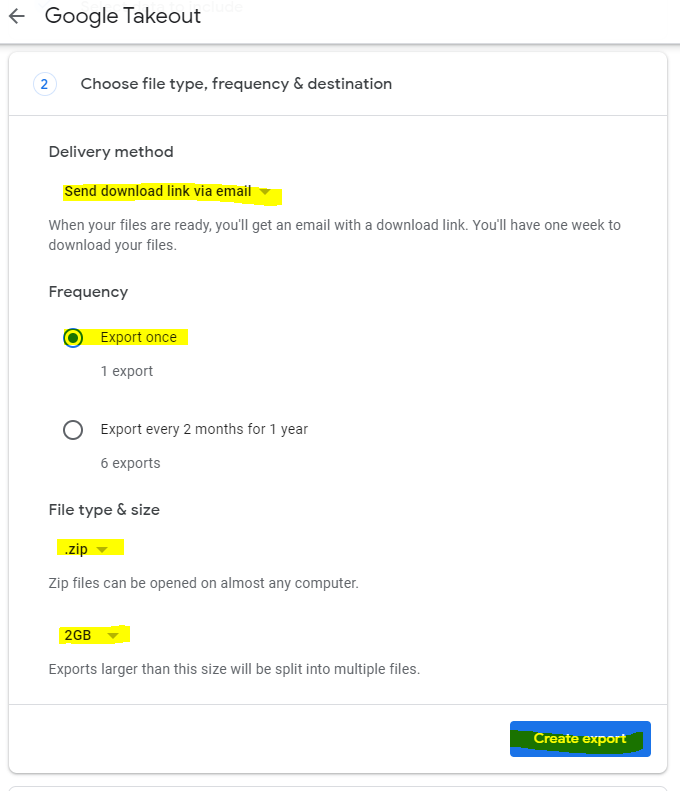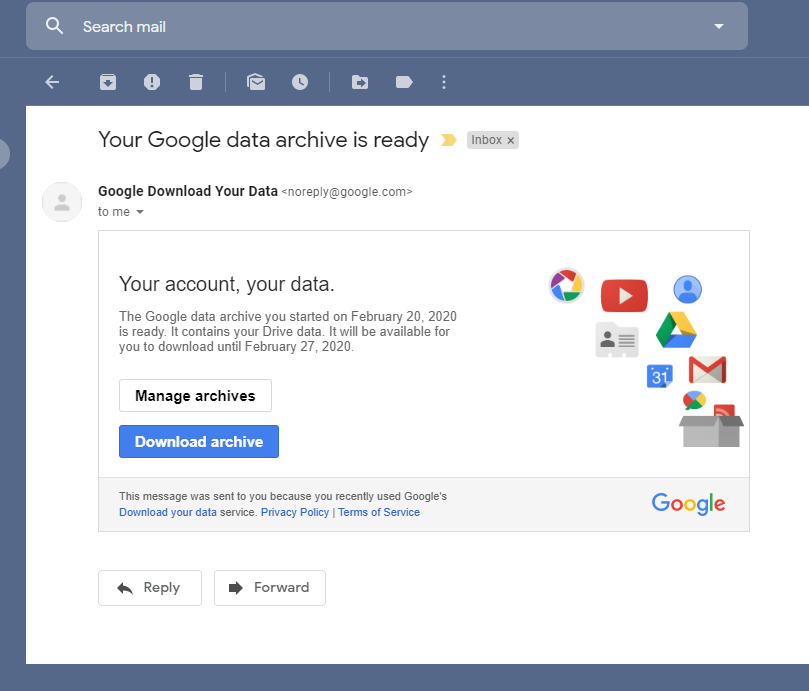How to Retrieve Personal Google Drive Content Prior to Separation/Retirement.
University accounts and data contained within are property of Appalachian State University and every effort should be made to adhere to the Acceptable Use of Computing and Electronic Resources Policy for data integrity and retention:
https://policy.appstate.edu/Acceptable_Use_of_Computing_and_Electronic_Resources_Policy
The University shall not be responsible for any personal material or information stored on University Information Technology. The University assumes no responsibility for backing up personal material or personal information stored on University Information Technology and shall have no obligation to produce any such personal material or information at any point during or after an individual’s period of employment, enrollment, or other affiliation. The user accepts all responsibility of removing personal materials prior to their separation with the University. This provision does not apply to current students’ academic work stored on University Information Technology.
Please follow these steps to backup your personal data.
Step 1. Move all personal data in your App State Google Drive into a dedicated folder. We recommend creating a new folder named Personal.
Step 2. Create a Backup
- While logged into your App State Google Drive go to myaccount.google.com
- Click on "Data and Privacy" on the left.
- Scroll down to the section titled "Download or delete your data" and select "Download your data"
- Under "Create a New Export/Select data to include" click "Deselect all"
- Scroll down and place a check in the box for "Drive" and click on the button for "All Drive data included"
- UNCHECK the box for "Include all files and folders in Drive" and ONLY check the box for "personal" and click "OK"
- Scroll to the bottom of the screen and select "next step"
- Choose "Send download link via email" as the delivery method, choose "export once", choose ".zip" as the file type and select "create export".
Step 3. Look for the backup file in your App State Email inbox.
- It might take several hours or days to create your backup so check your inbox frequently for a message from Google that contains your drive .zip archive.
- When the message arrives click on the message and select "Download Archive"
- This will create a .zip folder on your computer that contains your personal data.
Step 4. Consider a long term storage solution
- External storage
- Personal Google Drive
- Time Machine (Macs only)
- Backup and Restore (PC)