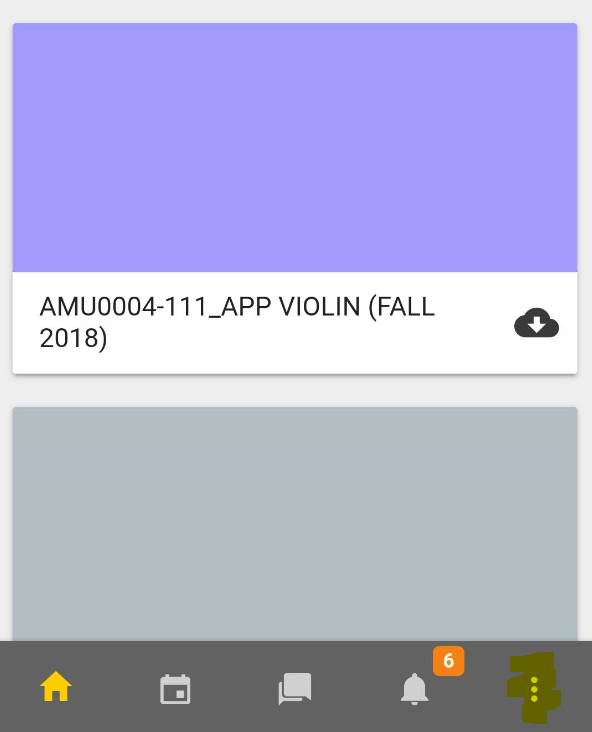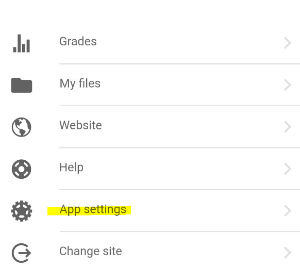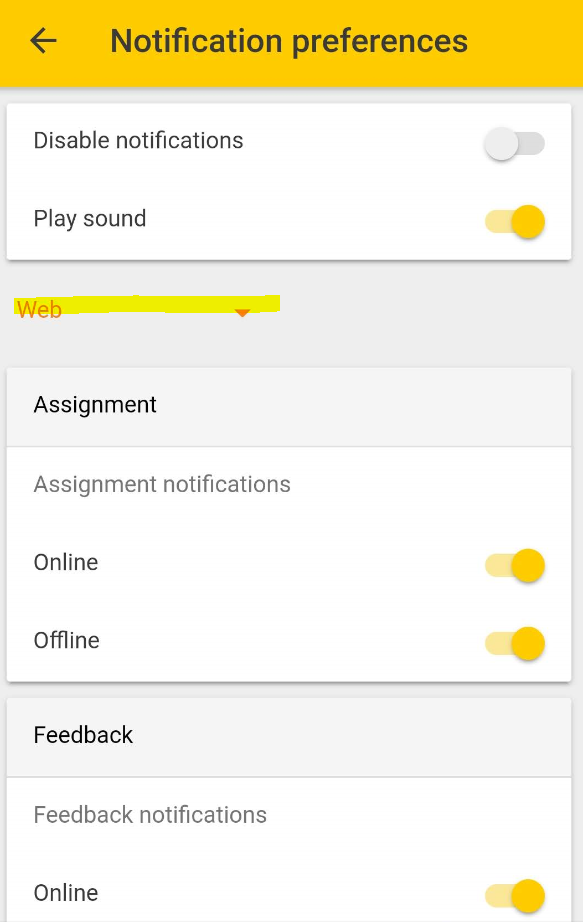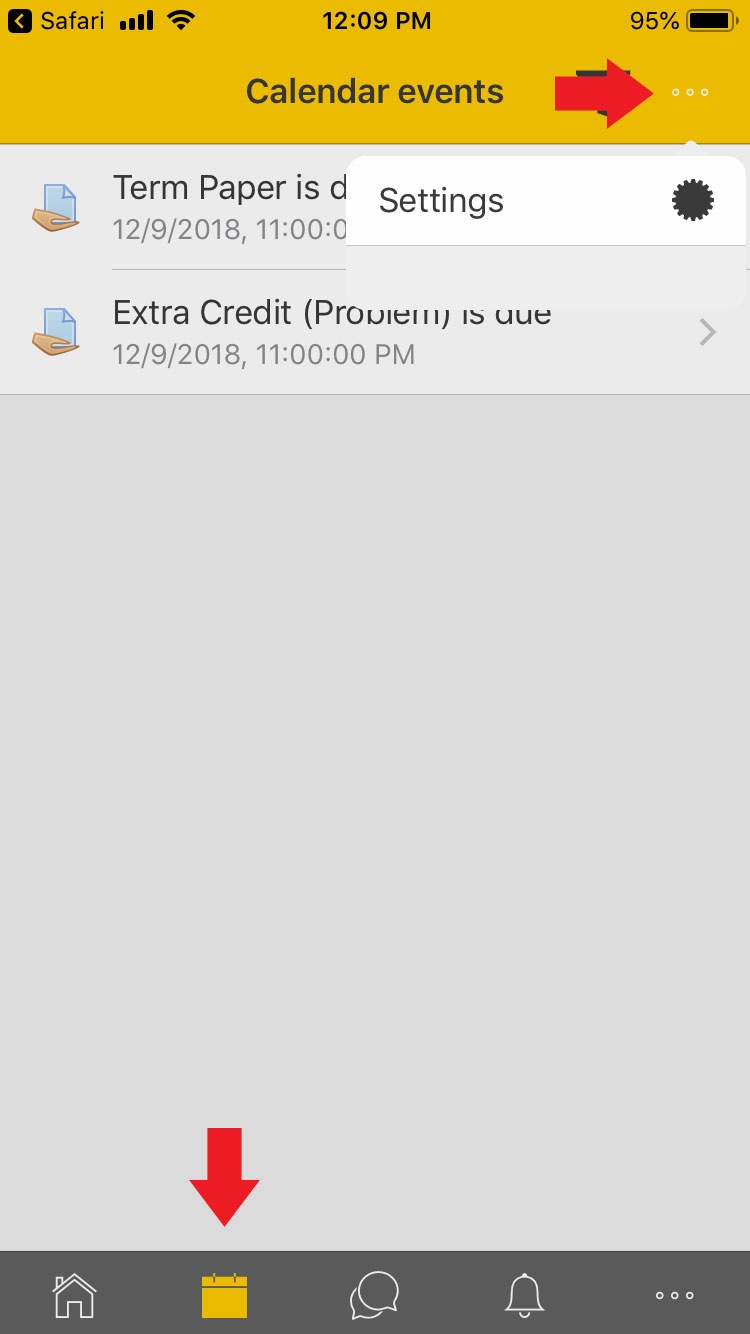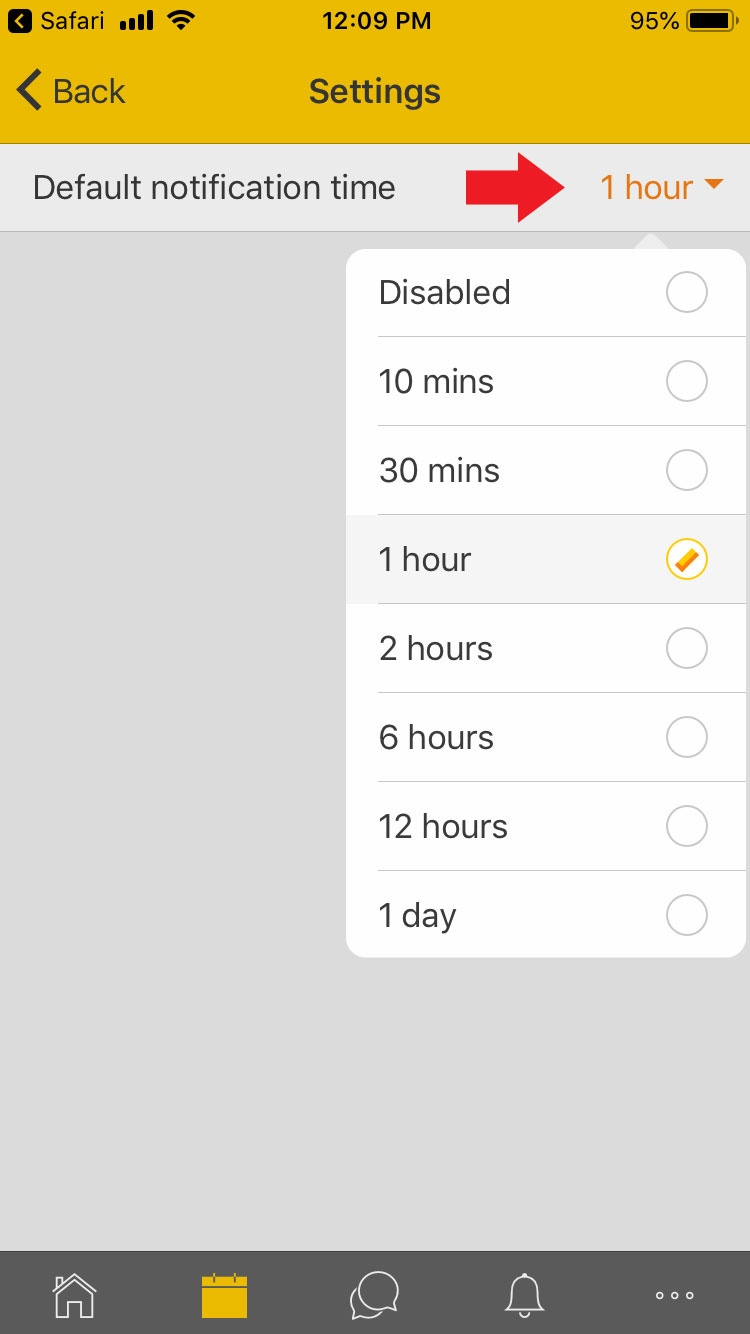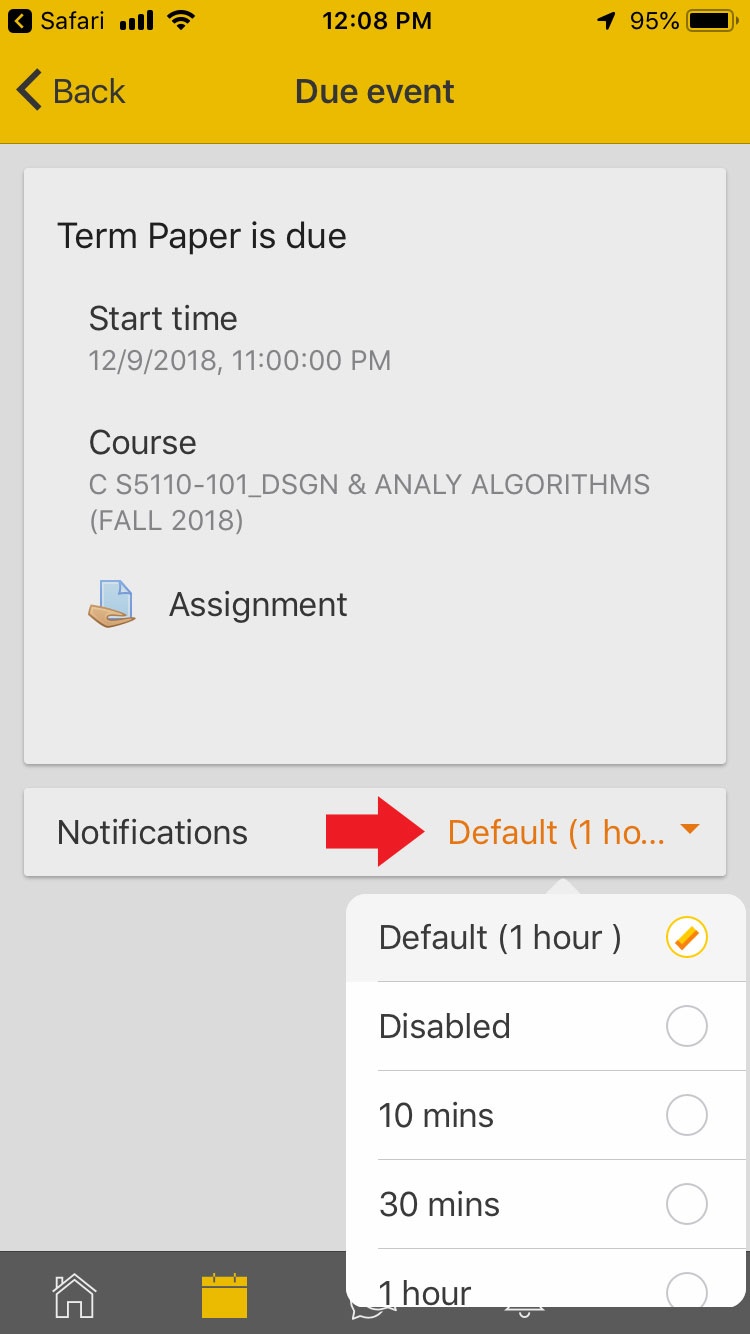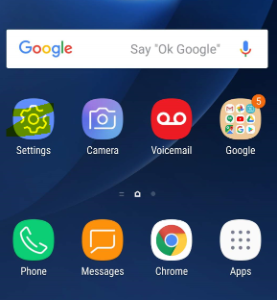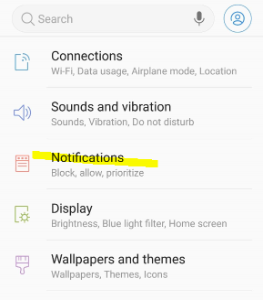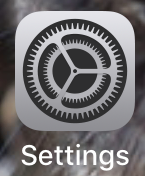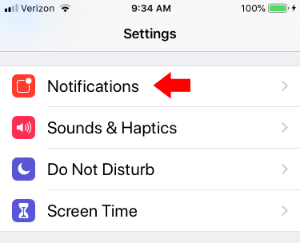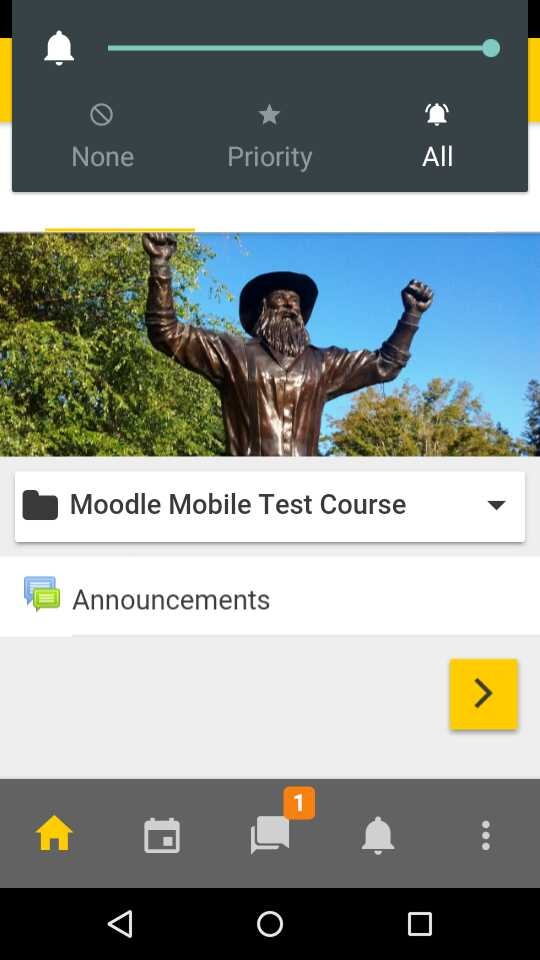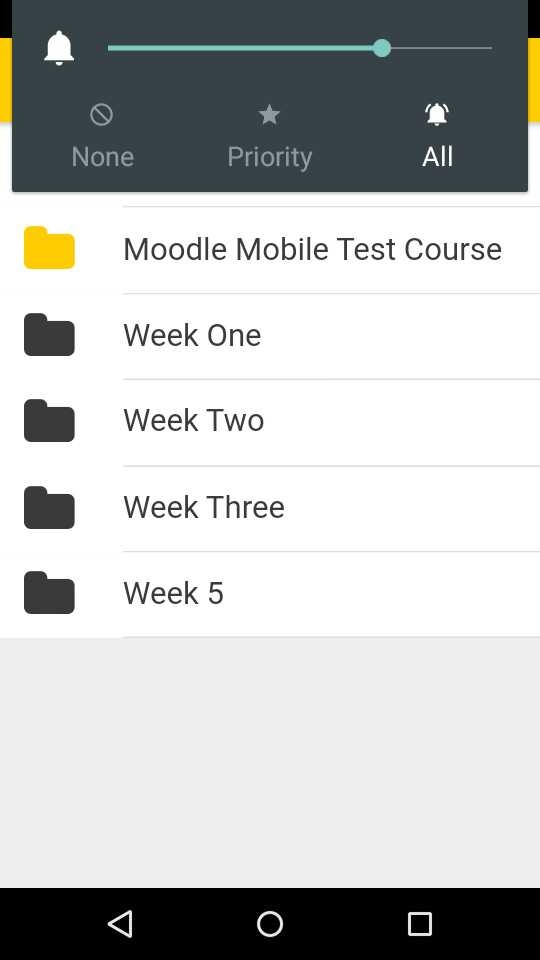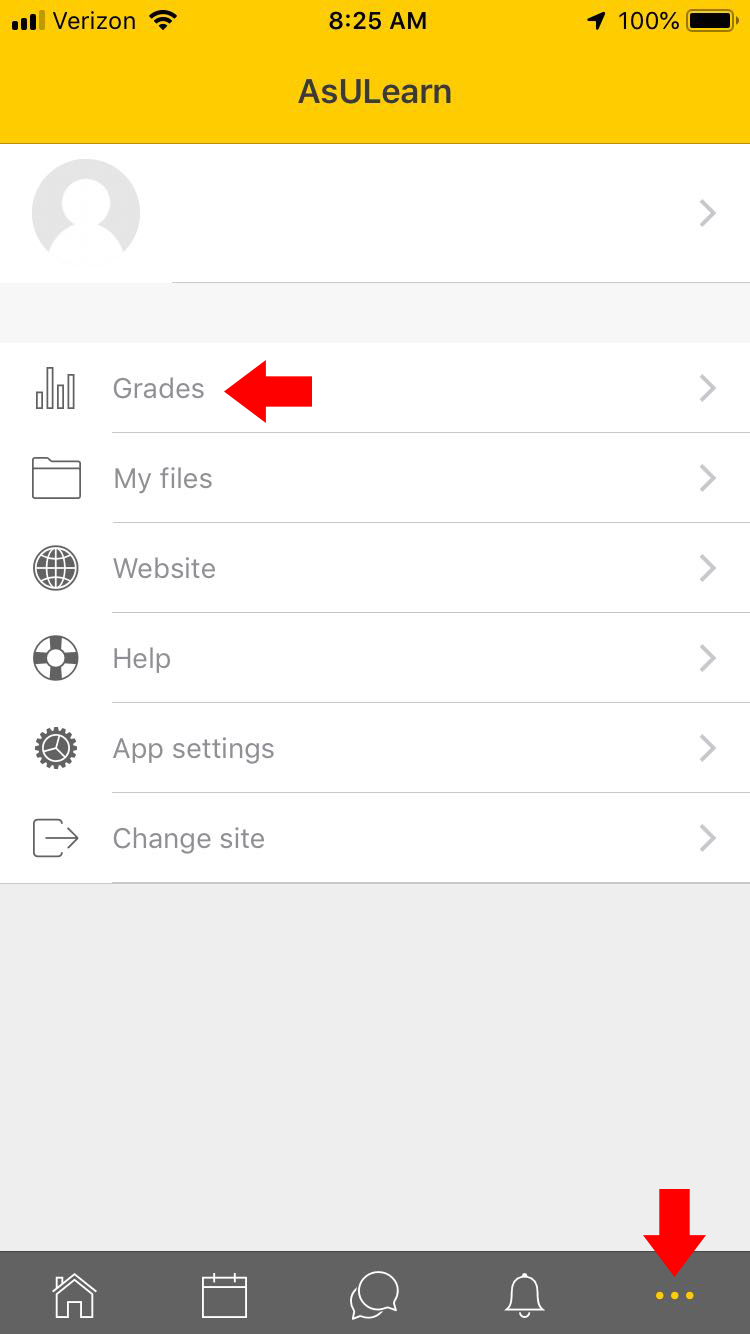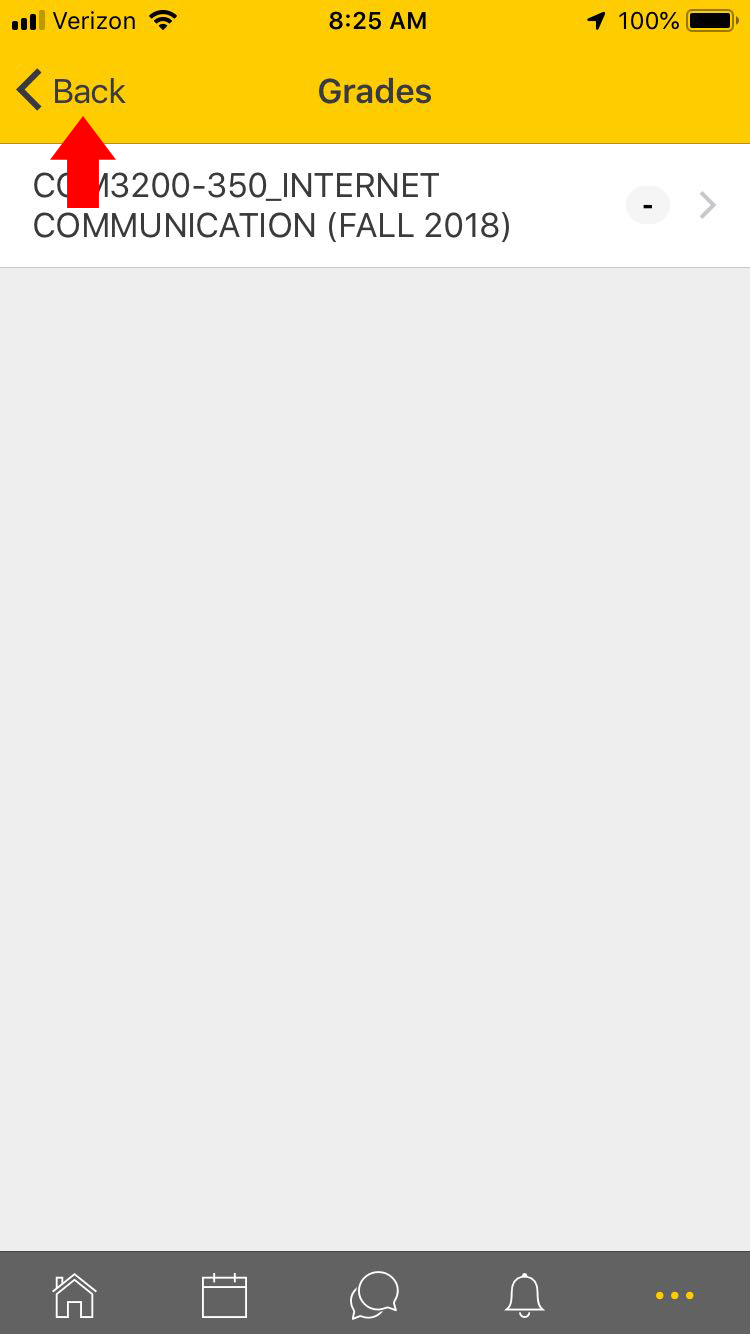Step-by-step guide
Download the app
The AsULearn mobile app is available for free download on the App Store and Google Play.
Install the app
After installing the app, you’ll need to allow access to the microphone and photos/media/files.
On the Connect to AsULearn screen, select the site you would like to access (AsULearn, AsULearn-Projects, or AsULearn-Global).
You will be directed to log in to the site. Use your ASU username and password to log in.
You will then be directed to go back to the AsULearn app.
Synchronization
Synchronization can be automatic or manual. Pull to refresh in that view to manually synchronize the data for that view only.
Under App Settings, Synchronization a list of the sites stored in the app is displayed. Clicking the refresh button next to a site results in all automatic sync processes being executed immediately, so all activities with offline data that haven't been synchronized in the last 5 minutes will be synchronized.
Learn more about synchronization.
Notifications
The AsULearn mobile app lets you keep up to date with all that is happening in your AsULearn courses. Learn more about notifications.
In the AsULearn mobile app
Use the 3-dot icon in the bottom toolbar.
Select App settings.
Select Notification preferences.
From the Notification preferences, you can set all Web and Email preferences in the AsULearn app, including notifications specifically from each course activity, like Assignment, Forum, etc. When Web is selected in the dropdown (third line), all the settings below apply to Web notifications. Select Email in the dropdown to modify settings for all the Email notifications. To disable all notifications from the app, turn on Disable notifications at the top of this screen.
Timeframe settings
The default timeframe for notifications can be changed by clicking the calendar link in the bottom toolbar, then clicking the 3-dot icon in the top right, selecting Settings, and choosing a different time as the default notification time.
The notification settings can also be customized for each event. Click the calendar link in the bottom toolbar in the app, then select the event and use the dropdown for Notifications to select from several different timeframes. Select Disabled to turn off notifications for the event.
On the Android device
Go to Settings.
Select Notifications.
Enable or disable notifications for the AsULearn app.
On the iOS device
Go to Settings.
Select Notifications.
Select AsULearn.
Set preferred notification settings for your device.
Navigating sections
To navigate the different sections/topics in the course click on the dropdown menu beside the name of the course. You can elect to display one section or all.
Grades
Use the 3-dot icon on the bottom toolbar, select App settings, and click Grades.
Overall course grades are displayed. Selecting an individual course will display activity grades for that course. Selecting an activity will display detailed grade information for that activity. Use the < Back link in the header to navigate back to previous displays.
Offline features
Most course activities and materials can be downloaded for offline use. Calendar events can be viewed and private messages can be sent to course participants offline. Links to materials outside of AsULearn (such as YouTube videos or external tool activities) will not be included in downloaded course materials. Only quizzes with specific settings may be attempted offline.
Learn more about the mobile app features or view FAQ.