- Created by Jeff Church, last modified by Paula Ransom on Jun 24, 2019
You are viewing an old version of this page. View the current version.
Compare with Current View Page History
« Previous Version 3 Next »
The groups feature allows an instructor to assign participants to one or more groups for the entire course or for individual activities.
Step-by-step guide
To create groups in an AsULearn course, follow these steps.
- From the course homepage, open the drawer by clicking the 3-line hamburger icon, and select Participants from the menu.
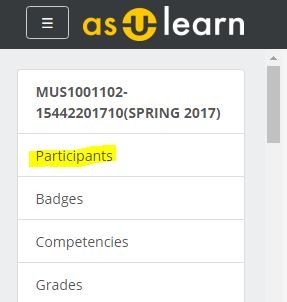
- At the top right of the Participants window, click the gear icon, and select Groups from the menu.
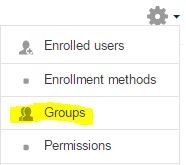
- On the Groups page, you have the option to manually create groups or auto-create groups.
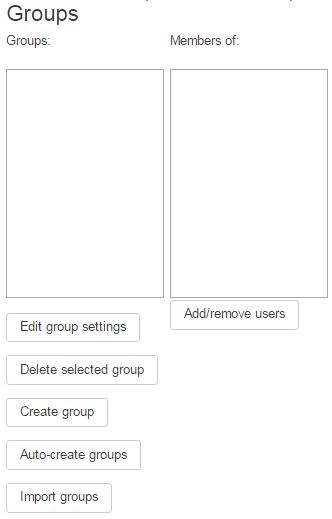
Manually create groups
- Click Create group button.
- Type a group name and click Save.
- After creating the group, it is time to add the group members. Click the Add/remove users button.
- Click a person's name to select the person or use the search box to look for a person. Once the name is selected, click the Add button. You can select multiple users from the window with click - SHIFT/click (contiguous selection) and click - CTRL/click (non- contiguous selection).
Note: There is also a Remove button if the wrong person was added or if a person needs to be removed from a group.
Auto-create groups
- Click the Auto-create groups button.
- First, you must decide who will be grouped. It is not necessary for a teacher to be added to each group. Typically, most people base groups on participants in the student role.
- Next, the teacher may decide to create a particular number of groups OR create groups with a particular number of members.
- Select the desired outcome, i.e. number of groups: 4.
- Naming scheme
- Group @ will create group with a naming scheme Group A, Group B, Group C...
- Group # will create group with a naming scheme Group 1, Group 2, Group 3...
- Groupings may also be created based on the groups.
- Click the Submit button to create the groups.
Metacourse users!
Note for metacourse users who intend to use groups: Before you add course meta links to your 'master' section, you should make a group in your master section (for example, a group called '101' if that's the section where you place your content), and put all the currently enrolled users in that group. The course meta link process will allow you to automatically add the students from other sections into their own group during the meta link process.
With high enrollment courses, it is also possible to import groups. Please contact your CAE college consultant for additional information.
Within various activities and resources in AsULearn, the teacher can decide to make particular items group aware, while not affecting others. It is also possible to force everything in the course to be group aware. If you are not certain about what will work best, please contact us.
- No labels