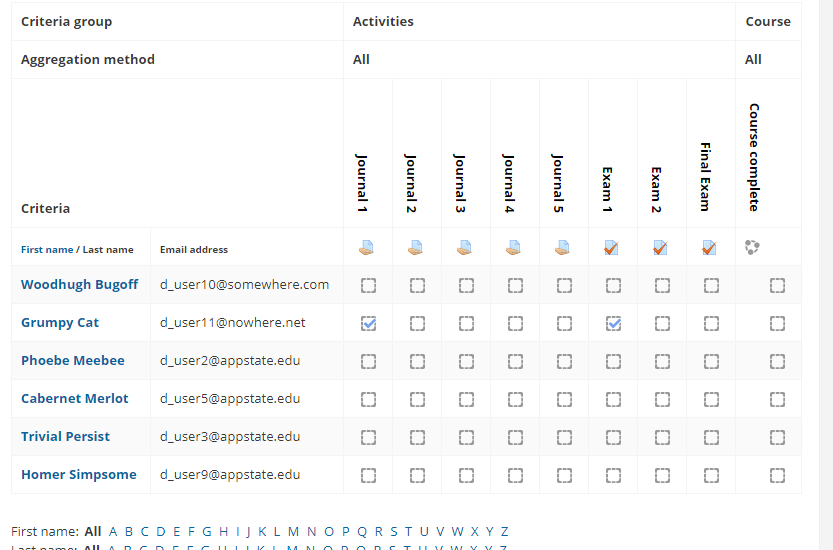Step One - Enable Course Completion Feature
Activity Completion can be enabled for individual activities and resources. This is a great tool for students to keep track of their assignments, as well as the faculty to keep track of completion rates for assignments.
Activity completion needs to be turned on for your overall course.
Please follow the instructions below to enable activity completion for your course:
- Log in to your course.
- Click on the Gear menu on the top right for the activity.
- Click Edit settings, located in the dropdown menu.
- Scroll down to the Completion tracking section.
- Click the arrow to open the section.
- Click the drop down menu next to Enable completion tracking.
- Select Yes.
- Scroll to the bottom of the page.
- Click Save and Display.
Step Two - Define Completion for Activities/Resources in the Course
Once you have enabled Activity Completion for your course, you can go to each activity/resource and choose which ones to include in activity completion.
Please follow the instructions below to enable activity completion for an individual activity or resource.
- Click on the activity or resource.
- Click on the Gear menu in the top right corner.
- Click Edit settings.
- Scroll down to the Activity Completion section.
- Click the arrow to open the section.
- Select the Students can manually mark the activity as completed or Show activity as complete when conditions are met
- The following options can be enabled if the Show activity as complete when conditions are met has been selected:
- Require view - Student must view this activity to complete it (Resource only)
- Require grade - Student must receive a grade to complete this activity (Activity)
- A checkmark will appear in the box when the conditions specified in the settings are met
- Click Save and return to course
Step Three: Add Course Completion Block
- Go to the course homepage and click Turn editing on.
- Look for Add a Block at the bottom of the left column.
- Select Course Completion Status from the Add a Block menu.
- Click-and-hold the Move block icon in the block header and drag it to a new position.
- Click Turn editing off.
Note: If Course Completion Status does not appear in the Add a block menu, it has already been added to the course.
Step Four: Select Items for Teacher Completion Report
If course completion has been enabled, teachers can select which items appear in the overall course report.
On the main course page, click the gear menu and select 'Course Completion.'
Sample Completion Report