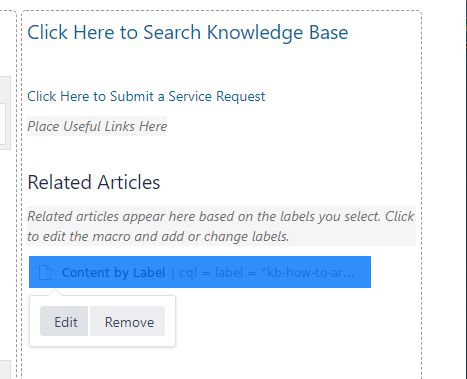This article provides simple step by step instructions on creating an article for the Appalachian Technology Knowledge Base (ATKB), using approved templates.
- Navigate to the ATKB Space by clicking on Spaces at the top of the page. If Appalachian Technology Knowledge Base is not listed, click on Space directory to see a list of all available spaces .
- Click on the "Create from template" button
- Choose one of the approved templates (How-to article, Troubleshooting article or Blank Page for Knowledge Base)
Click Next
- Enter the title of the article into the Name text box
- Enter the label(s) for the article in the Label text box.
Labels are lower case and one word only. If two words are needed, use a dash in between the words (Example: asulearn, digital-measures, google-group). Hit enter after typing each label for it to be added. Click the X next to a label to remove it.
Labels are used for organizational purposes. Searches in Confluence and Jira Service Desk include the title and body of all articles, and do not include the labels.
- Click Create (Title and labels can be edited after creation)
Fill out Template
Click on Instructional text to replace with the text of the article. Instructional text does not show up on the published article. Elements are movable and can be deleted if not needed. Use the format toolbar at the top of the page to add elements and format the body of article. Click Preview at the bottom of the page to see what will be published. From Preview mode click Edit to get back to Edit Mode.
- Related Articles is the Content by Label Macro that will list articles by label. The list is limited to 20 articles.
- Click on the Content by Label macro and choose Edit to bring up the edit options.
- Add the label or labels of the related articles you want to list into the "Label" text box, remove the label that is already listed and Save.
- Search Knowledge Base navigates to the Dashboard. No editing required
- Submit a Service Request navigates to Jira Service Desk. No editing required.
- Please leave the Page Properties box at the bottom of the article. This is hidden and used for reporting purposes, it will not show up anywhere but edit mode.
- Save Article. The Save button is located bottom right of the page.
For more detailed documentation on Article and Page creation visit the link below.