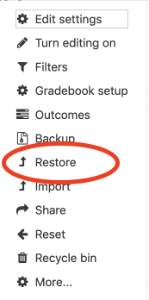Once you have a course backup you can follow these steps to restore the course backup to your new course.
See also Course: Import Content
Step-by-step guide
- From the course page, click the Restore link in the gear icon (top right).
- From this page you can Import a backup file to restore by uploading the backup file (.mbz file), then click the Restore button; or
- Restore a backup file listed in your Course backup area, User private backup area, or Automated backups: Select the backup file you wish to restore in the list, and then click on the Restore link to the right to begin the restore process.
- Check the backup details, then scroll down to click Continue at the bottom of the screen.
- You can Restore into this course (that you are currently in) or Restore into an existing course of yours. Select the option to either Merge the backup course into this/existing course or Delete the contents of this/existing course and then restore then click Continue.
- Merge is a good option for protecting any existing materials and content in the course and simply adding your backup file materials.
- Delete will erase everything first and then restore the backup file so only the restored content remains.
- Scroll down to review the items to be restored, then click Next.
- Scroll down to click Perform restore; or click Cancel to abandon restoring the course.
- After waiting for the restore process to complete, a success message should display.
- Click Continue and you should see the content has been successfully moved into the destination course.
Support Video