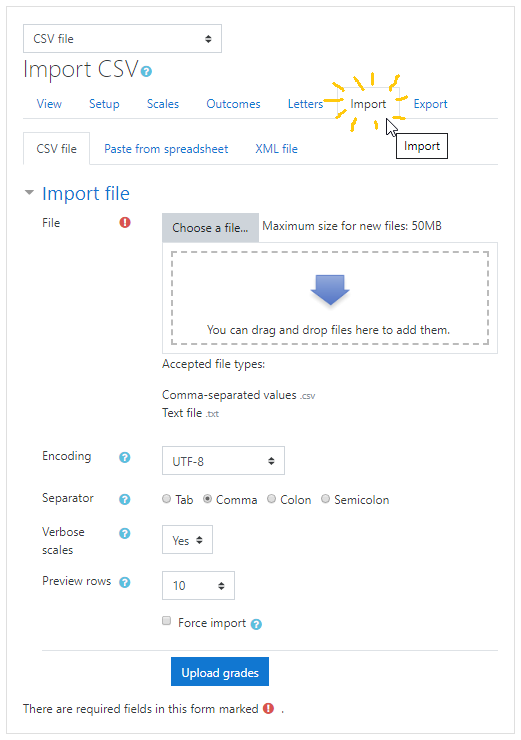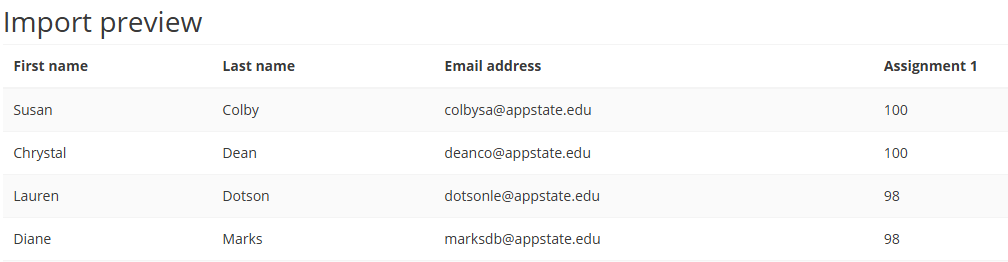Instructors can import student grades directly to the AsULearn gradebook from a spreadsheet. This data can be imported into existing grade columns for activities, or into new grade items created during the import process. You cannot import directly into category totals or the Course total column. This page describes how to format a grading spreadsheet, and then import this student data into AsULearn.
Step-by-step guide
Prepare a data file for import
To successfully import data to the AsULearn gradebook, the import spreadsheet file must:
- Be saved as a comma-separated values (CSV) or tab-delimited text (TXT). Use tab delimited text use when importing comments.
- Include a header row (row 1) containing a name for each column, with no duplicate headers
- Include a column containing unique identifiers for each student: either Banner ID number or email address.
- Include data only for students you intend to update: otherwise you may unintentionally override scores even if cells are blank.
- Make sure there are no rows that duplicate students, no empty cells (e.g., blank rows/columns), and no cells containing data other than student ID and grades.
For best results, we suggest you first go to the AsULearn gradebook for the course and Export the gradebook to use as a template to be imported back with new data. This will ensure you have the correct unique identifiers to match data to the correct students. Open the exported CSV file with Excel or Google Sheets and add your grade data.
- If importing grades for an existing grade item, values must fit within the Grade range or Scale established in the activity settings.
- To create a new grade item in the gradebook, in the first blank column of the spreadsheet enter a name for the Assignment in row 1 and the grade for the corresponding student in each subsequent row. NOTE: Grades added in this manner will have a maximum value of 100 points and cannot exceed that value.
Save the modified file (the Exported file you modified or one you created from scratch), then save as the file type needed for importing:
- In Excel: File > Save As... > Save as type: CSV (Comma delimited) or TXT (Tab delimited).
- Excel will prompt: Some features might be lost... ; click Yes.
- When you close the file Excel will prompt: Want to save your changes...? (whether you've made changes to the file or not).
- If you made changes you want to save, click Save and return to step 1.
- If you did not make changes since you Saved As CSV (or don't need to save any changes) click Don't save. (You don't need to save the formatted spreadsheet once the data is in the .CSV file.)
- You can open the saved .CSV again if you need to modify it.
- In Google Sheets: File > Download as > Comma-separated values (.csv) or Tab-separated values (.tsv; rename this file with the extension .TXT before selecting for import). The file will download to your computer based on your browser settings: either to your default Download folder, or you will be prompted where to save the downloaded file. To modify the grade data after this point, either upload the .CSV file to open in Google Sheets; or open the previous Google Sheets file and Download as > CSV again when you're done.
Import file to gradebook
- From your main course page select Grades from the drawer menu on the left (hamburger icon top left to open) or select Gradebook from the gear menu (top right).
- Select the Import tab.
- Drag and drop the prepared file (see above) from your file explorer to the blue arrow region; or click Choose a file.... to open the File picker:
- Click Upload a file on the left.
- Click the Choose file button to select a file from your computer.
- Click Upload this file.
- Wait for the file to upload. When the upload is complete, the file name will be displayed in blue text in the drag-and-drop region.
- For Separator:
- Leave the option set to Comma if uploading a comma-separated values (CSV) file
- Change the option to Tab if uploading a tab-delimited text (TXT) file
Leave other settings at defaults.
- Click Upload grades. The Import preview screen will open.
- If the upload was successful, a preview of the first 10 rows* will be displayed. Verify the uploaded data.
* You can change the number of preview rows on the previous Import CSV screen (step 2 above). - If the upload failed, an error message will be displayed. Make adjustments to your prepared file and upload again.
- NOTE: In the Import Preview the data should appear in columns with headers above each column. If data is not displayed in a table with columns and rows, this indicates a problem with reading the file. Make sure the file is saved in the correct format and then repeat the upload making sure the same format is selected in step 5 above.
- If the upload was successful, a preview of the first 10 rows* will be displayed. Verify the uploaded data.
- Below the preview rows, open the Identify user by section (click the label) to match the unique identifiers in your spreadsheet to students in AsULearn.
- To match users by Banner ID, set the Map from (column in the preview) to the column header with the Banner ID numbers and Map to (field in gradebook) to ID number (default).
- To match users by email address, set the Map from to the column header with the email address and Map to to Email address.
If you started with an Export gradebook file, the field names should match. Be sure all records (rows) in the imported spreadsheet have data for whichever column you use.
- The Grade item mappings section is where you match columns in your spreadsheet to grade items in AsULearn. The column headings from your imported file will be listed at left, with a drop down menu to the right listing existing grade items in the course gradebook. The fields that are not grade items can be left on Ignore.
- To import a column to an existing grade item, select the activity name from the grade item mapping dropdown. NOTE: This will overwrite any existing grade data in the gradebook for this activity for each student in your spreadsheet.
- To add a new grade item, select New grade item (at top of dropdown list in the Others section). NOTE: Each new grade item created in this manner will have a default maximum value of 100 points. If necessary, you can adjust the maximum value after import.
- To skip a column, and not import its data, leave the dropdown menu set to Ignore.
- To import written feedback for a grade item, map the spreadsheet column to the Feedback for a grade item (not to the grade item itself, nor as a new grade item). NOTE: Feedback is grouped at the bottom of the grade item mappings dropdowns.
- Click Upload grades at the bottom of the screen. The upload will begin. If the upload is successful, you will see a Success message.
- Click Continue to return to the Grader report view of your gradebook. Make sure the new data is properly inserted in the appropriate columns.