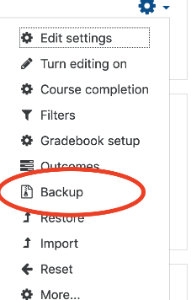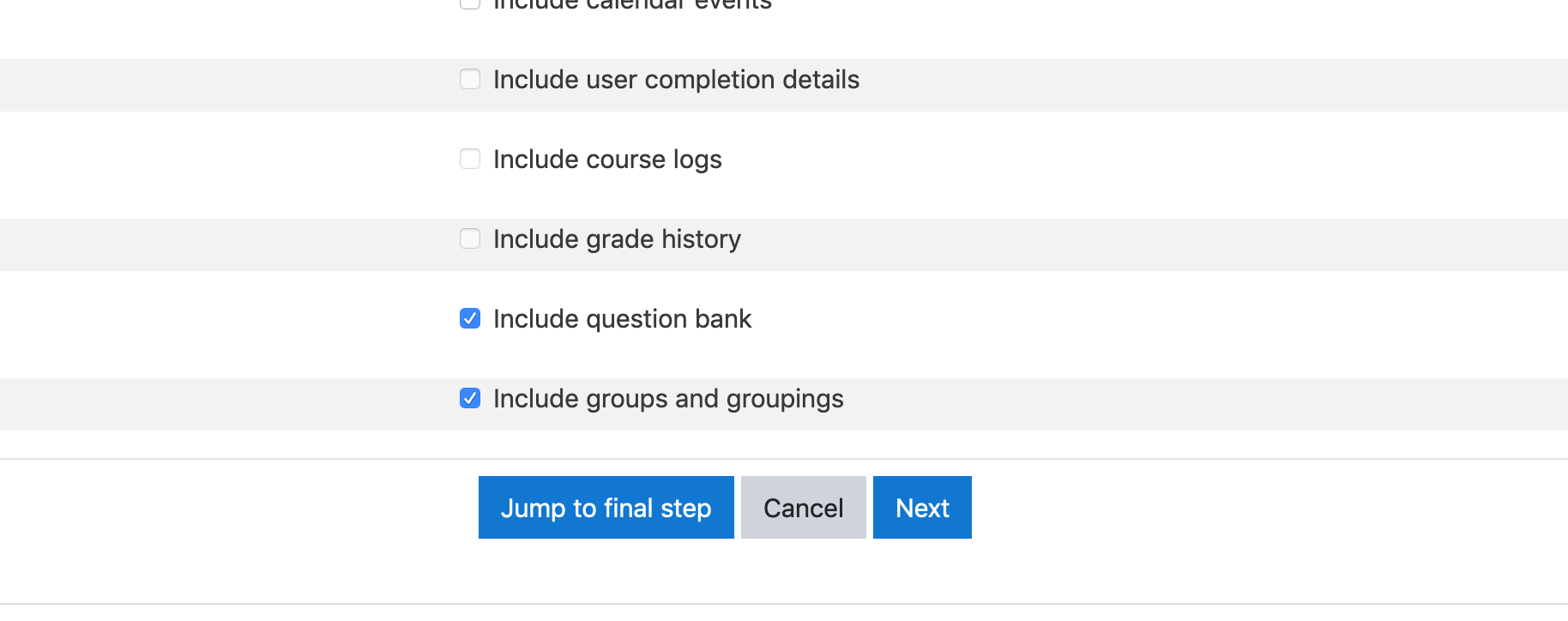You may create a course backup to restore it to another course or to create an archive of the course to download to your computer.
Please note that .mbz files cannot be used with (restored to) applications other than Moodle (AsULearn).
Step-by-step guide
- From the main course page, select Backup from the gear icon.
- Check the Backup settings and change the options as desired.
- If you want to make a backup with all the defaults, click Jump to final step, click Continue, and then skip to step 3 below.
- If you want to select individual items to include in the backup, click Next. By default, all items are selected for inclusion in the backup. Uncheck the items you do not want to include.
Note: It is not possible for instructors to back up user data in this process.
Click Next for each screen until you get to the summary showing what will be included (green check) or excluded (red ×). Leave the default Filename or enter your own. The default filename includes the date and time at the end. Confirm the Backup settings, then scroll to the bottom of the page, and click the Perform Backup button.
- If you want to make a backup with all the defaults, click Jump to final step, click Continue, and then skip to step 3 below.
- Wait for the message: The backup file was successfully created. Click Continue.
After creating the backup file, the filename will appear in your User private backup area list. Click the Download link to the right of the backup file name if you want to save the backup file to your computer (optional).
Support Video
Related Articles