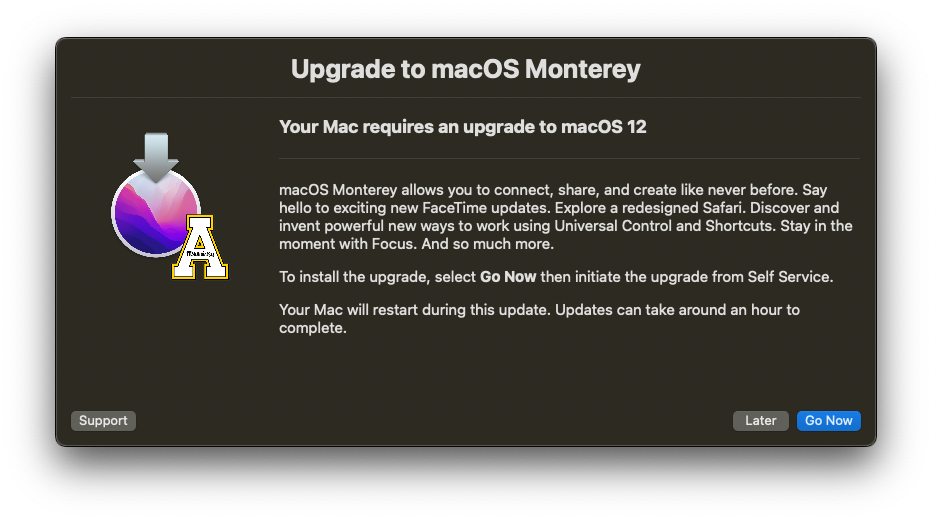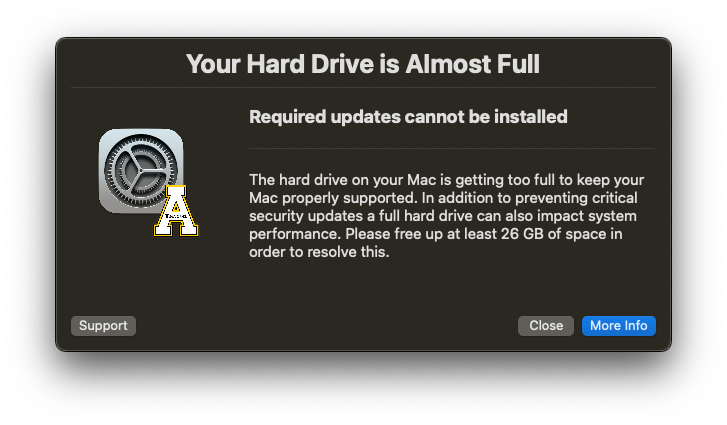Appalachian State University's IT currently follows the model of supporting the latest released version of macOS (following an internal testing period) and one version previous.
The currently supported operating system versions are:
- macOS 13 (Ventura)
- macOS 12 (Monterey)
If you have a Mac that is lower than the currently supported operating systems and cannot be upgraded, your device is considered End of Life. Please contact ITS at tech.appstate.edu for more information about your Mac.
ITS will send notifications to your Mac about its eligibility for a macOS upgrade in an effort to ensure system security. The message you see will depend upon how many versions back from our recommended version of macOS you are currently running and the version your Mac is eligible to run. See the different types of notifications you may receive on your Mac below. If you have not received a notification but want to upgrade, follow the steps in How to Upgrade macOS.
WARNING
Upgrades, while generally very safe, do run minimal risk of data loss. Please ensure your data is backed up to another location before initiating any upgrade. One of our Desktop Support Specialists will be happy to assist with this process. Please visit tech.appstate.edu and submit a request for Computer Support.
Macs With macOS 13
Congratulations! If your Mac is running macOS 13, your Mac is on the latest supported OS and you should not receive any notifications to upgrade your OS. However, please still be diligent about installing any necessary Software Updates as they become available. For more information about what updates you might see on your Mac, visit Types of Updates on macOS.
Macs With macOS 12 (Minor version 12.3 or Later)
If your Mac is running macOS 12.3 or later you will see the following prompt. To upgrade, click the Go Now button and you will be directed to System Preferences > Software Update to complete the upgrade.
If you closed the notification or need more assistance upgrading, follow How to Upgrade macOS.
Macs With macOS 12 (Minor version 12.2.1 or Earlier)
If your Mac is running macOS 12.2.1 or earlier you will see the following prompt. Click the Go Now button and you will be directed to Self Service to install the Upgrade. Before proceeding, read the description which will detail any requirements or recommendations.
If you closed the notification or need more assistance upgrading, follow How to Upgrade macOS.
Macs With macOS 11 or Earlier
If your Mac is running a version of macOS earlier than 12.0 you will see the following prompt. Click the Go Now button and you will be directed to Self Service to install the Upgrade. Before proceeding, read the description which will detail any requirements or recommendations. Depending on your Mac's eligibility you may see an upgrade to Monterey or Ventura, whichever is later.
If you closed the notification or need more assistance upgrading, follow How to Upgrade macOS.
Insufficient Space to upgrade macOS (macOS 13 = 14.3GB, macOS 12 = 26GB)
If your Mac meets one of the available upgrade options but does not have enough free disk space to upgrade you will see the notification below. You can free up space by following the guidance at Apple Support or one of our Desktop Support Specialists will be happy to assist with this process. Please visit tech.appstate.edu and submit a request for Computer Support. Once you have freed up disk space you can find the available upgrade in Self Service.
Macs Not Receiving Any Notifications
If you have a Mac that is not receiving any of the notifications above and is NOT running one of the currently supported operating systems listed at the top of this page, your Mac may need to be looked at by an IT Consultant OR may no longer be supported and due for a replacement. In either case, please contact ITS at tech.appstate.edu for more information about your Mac.