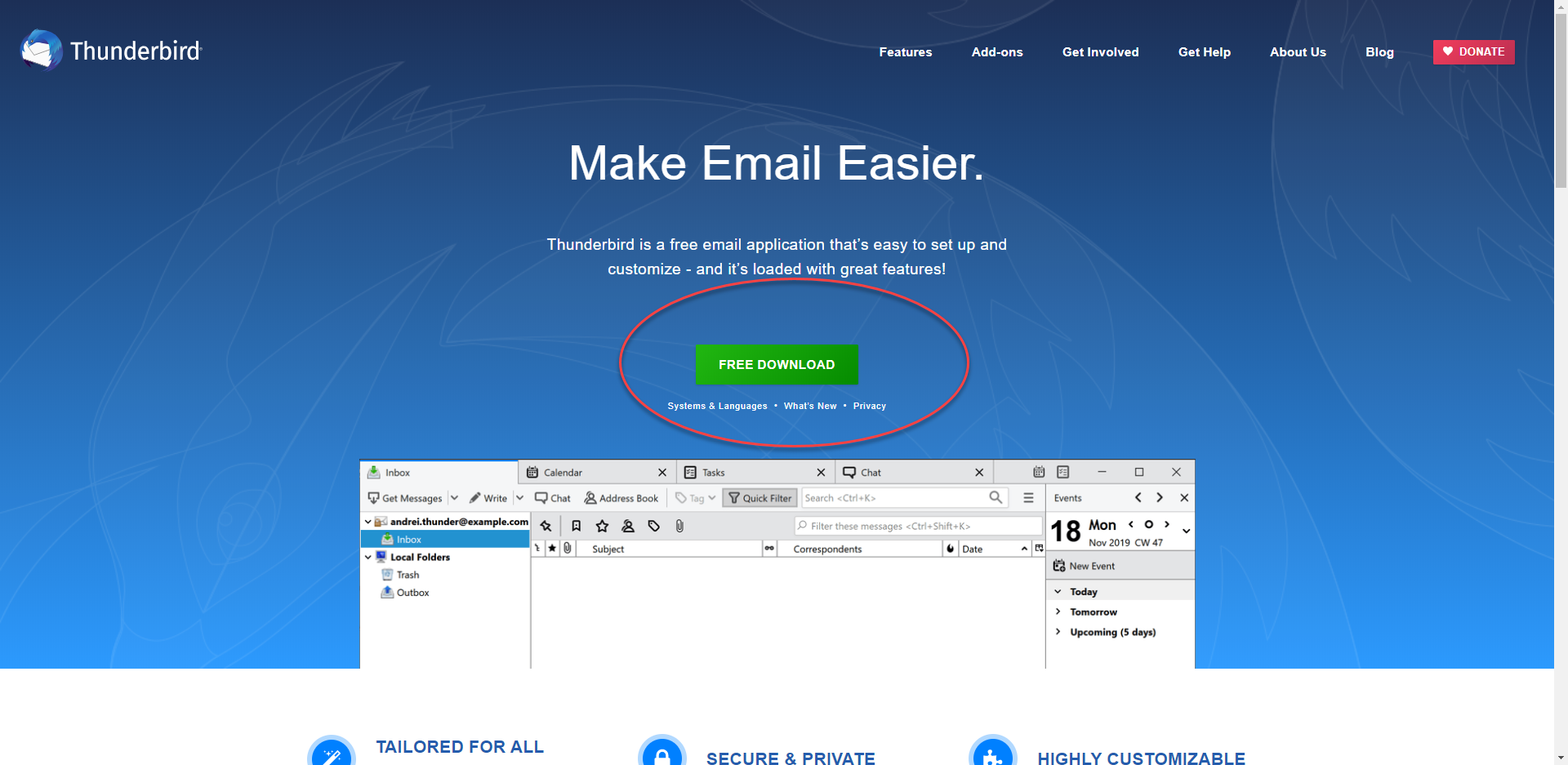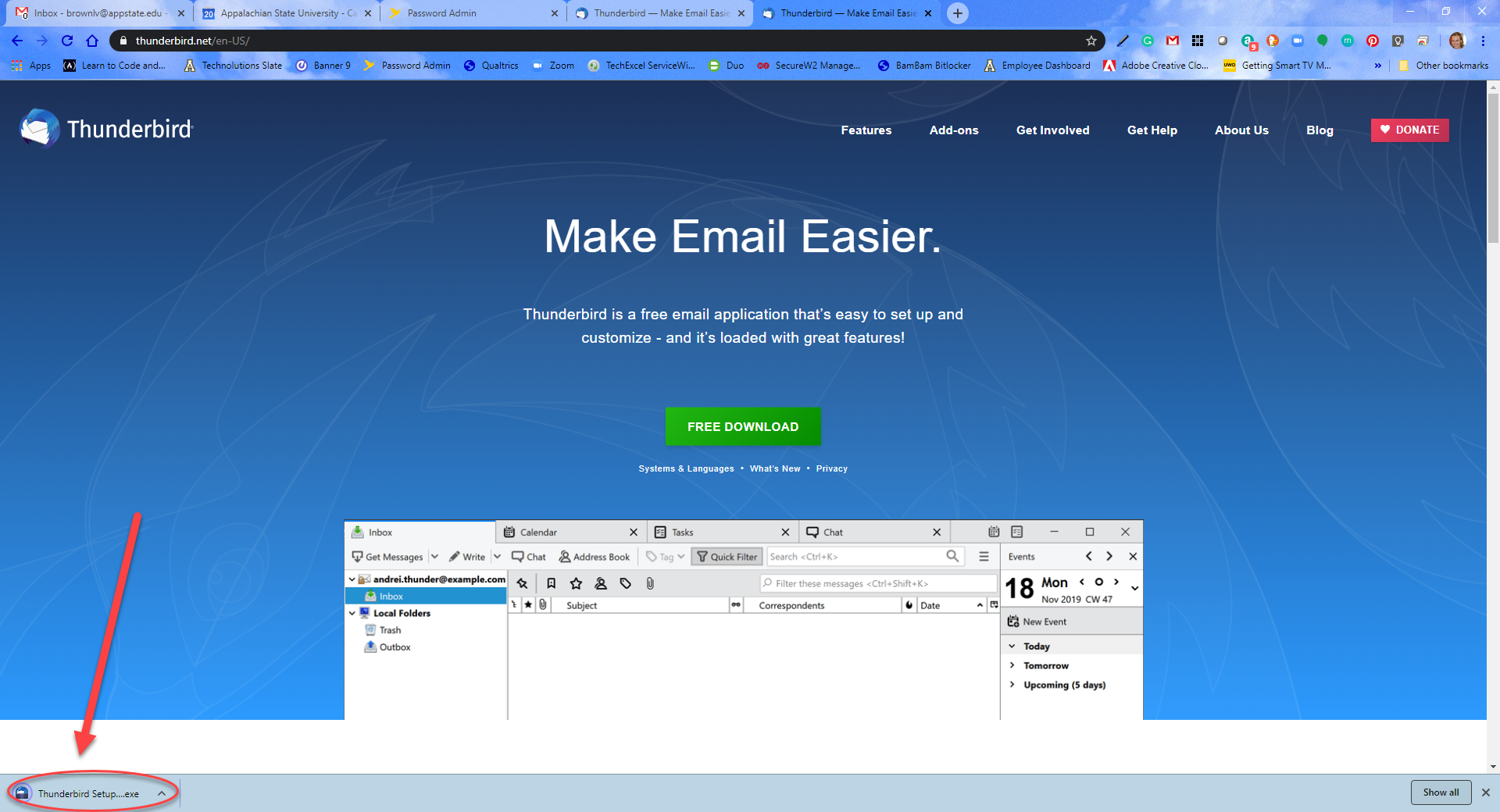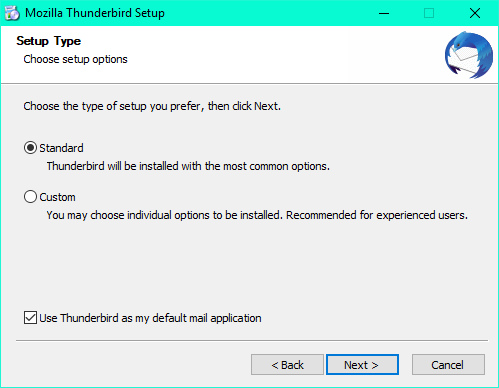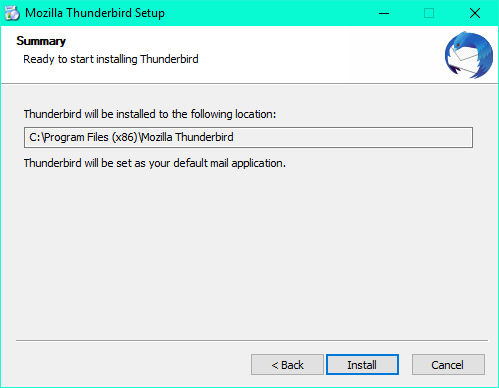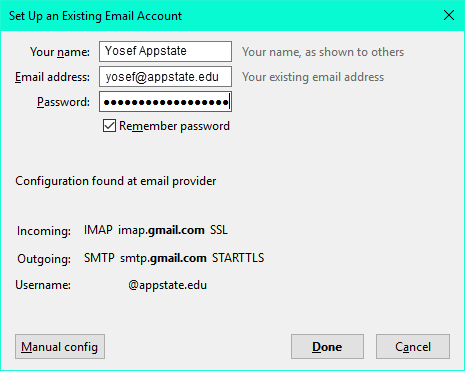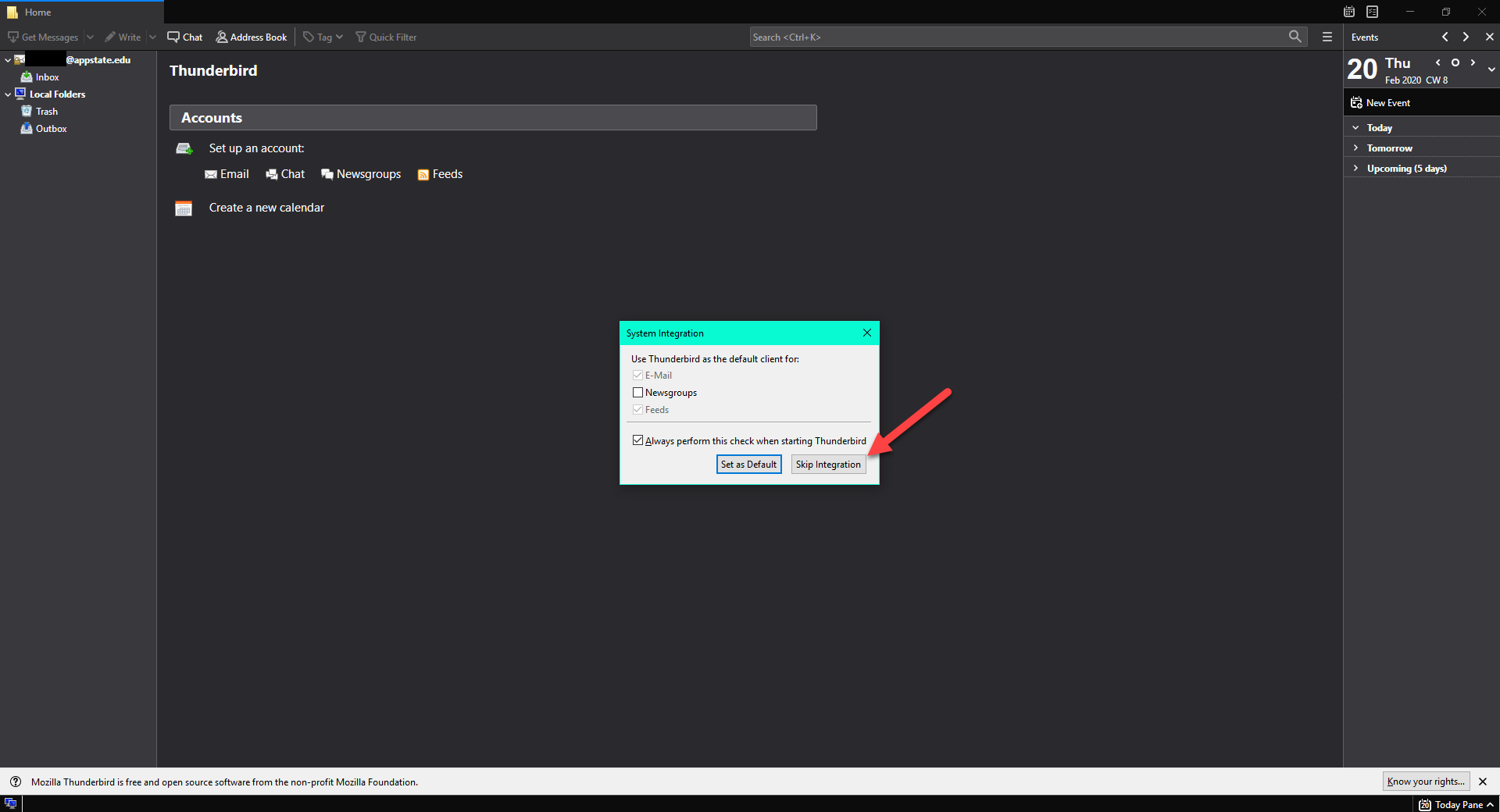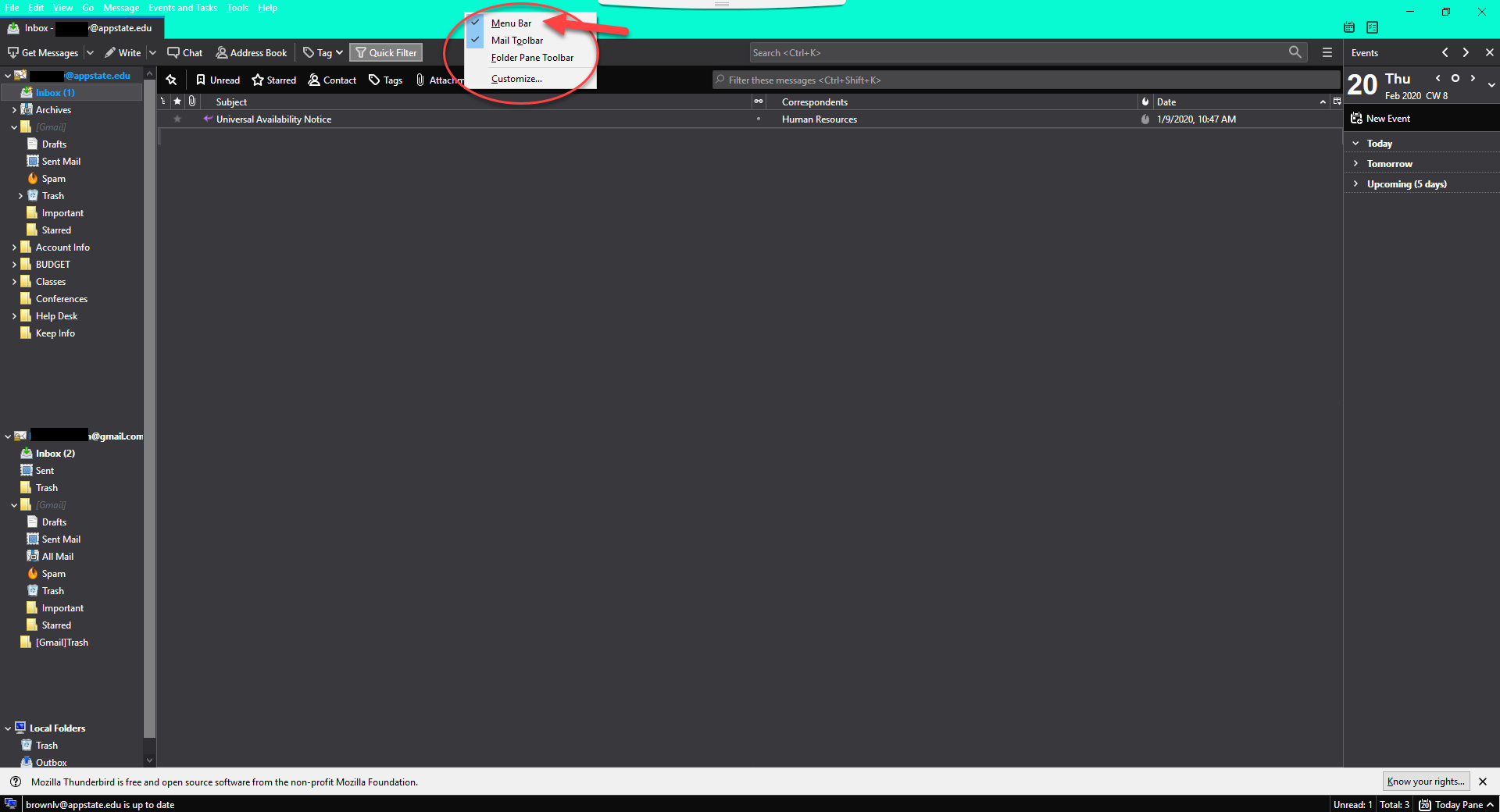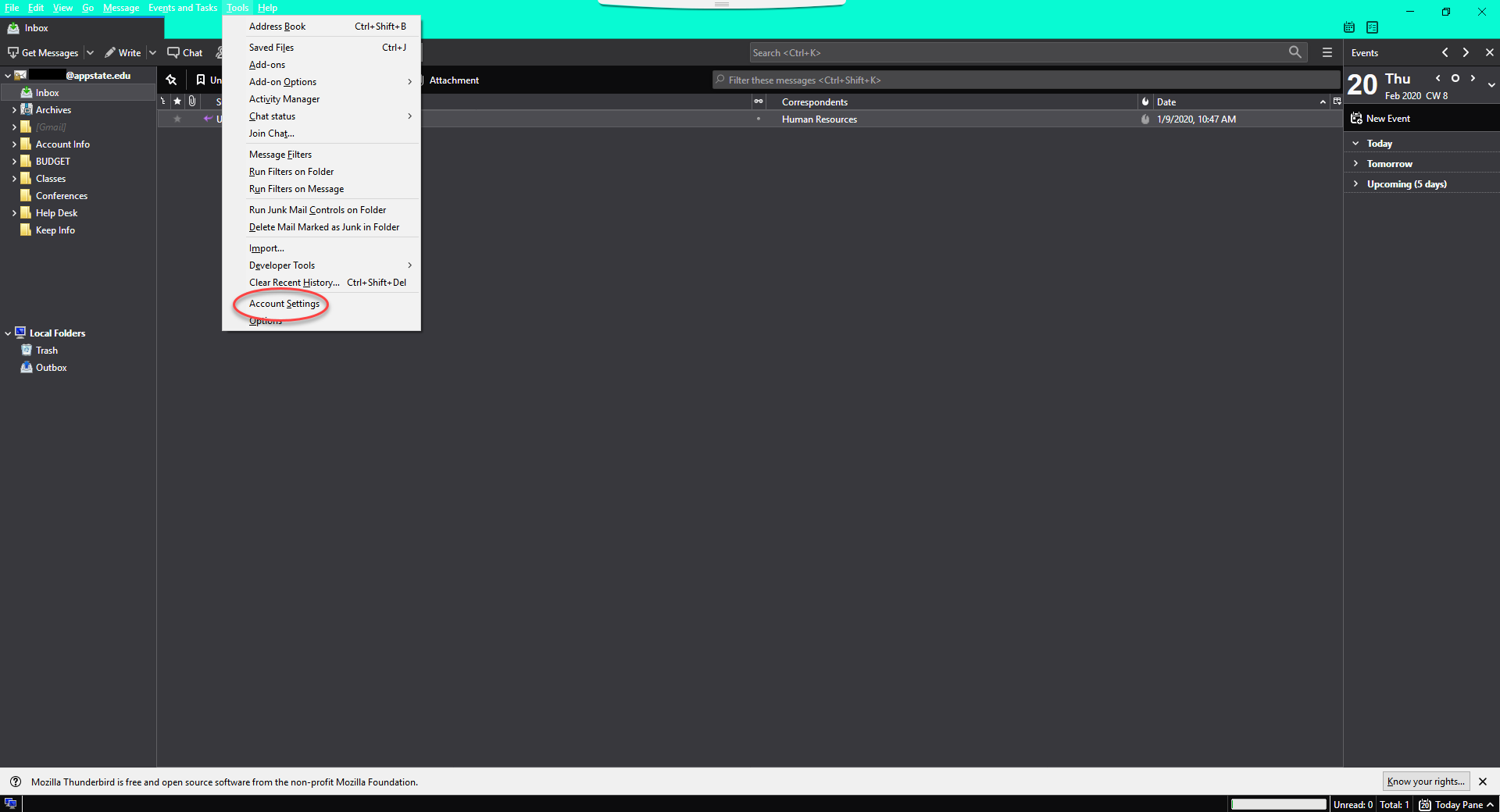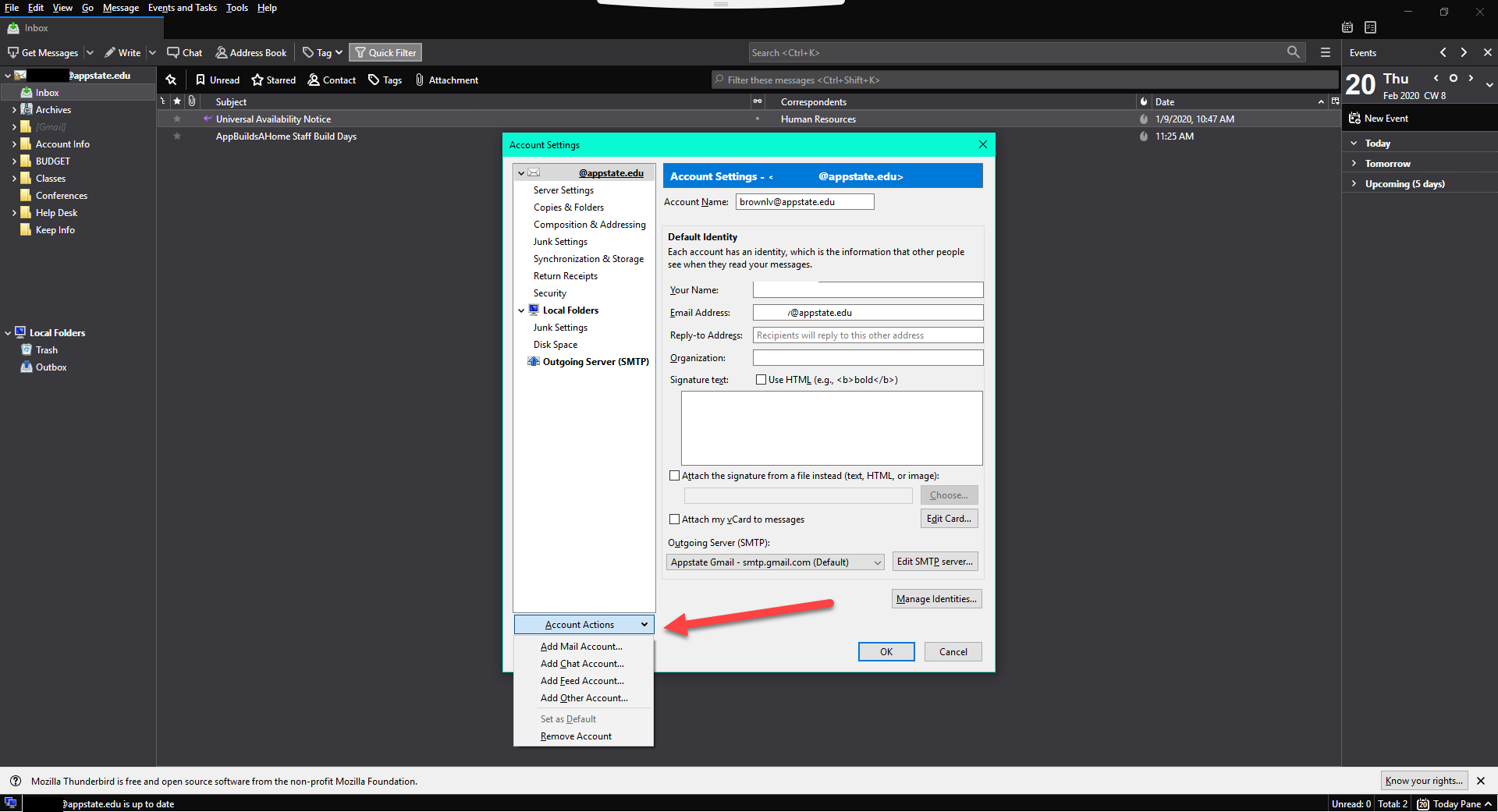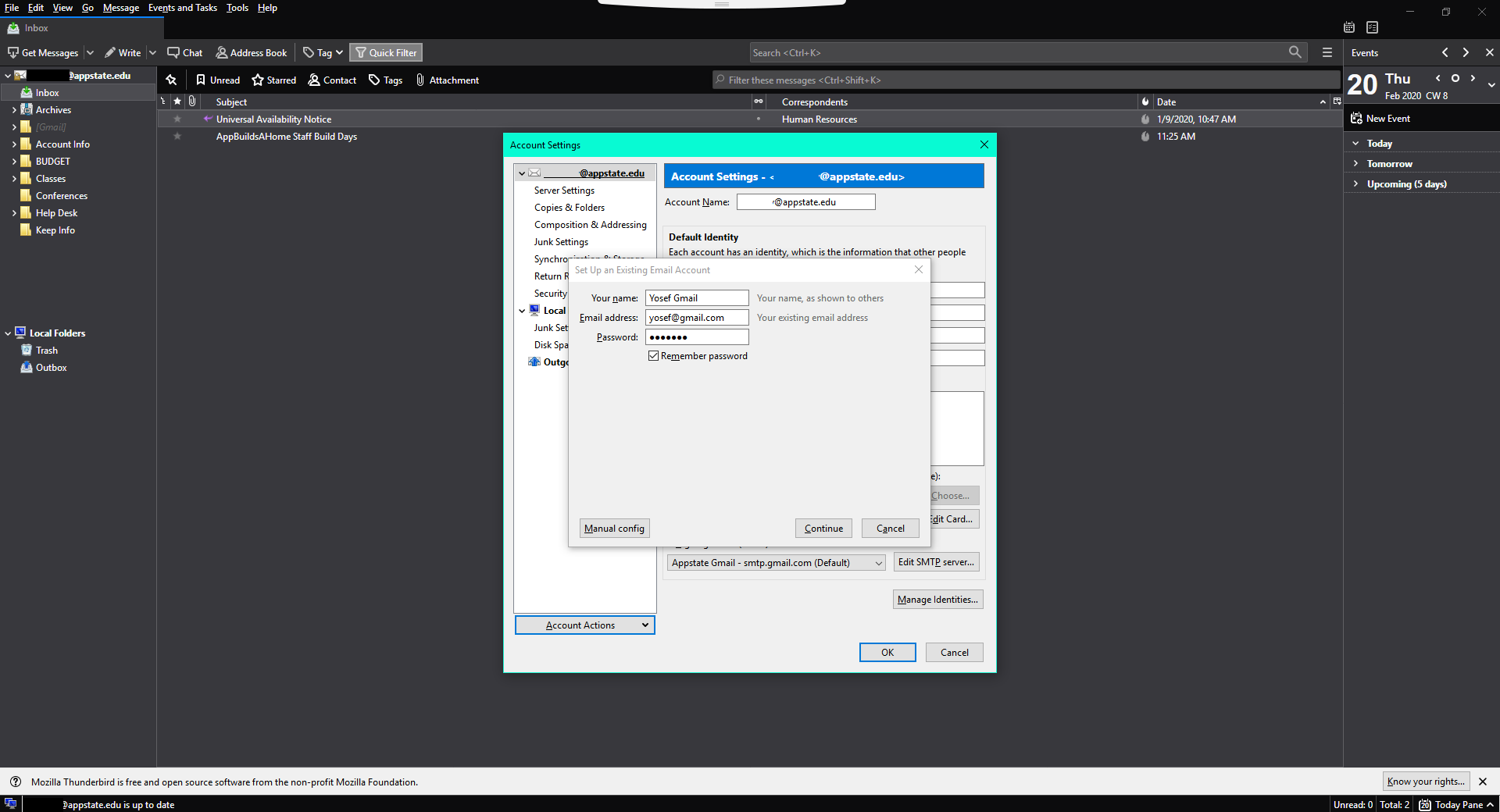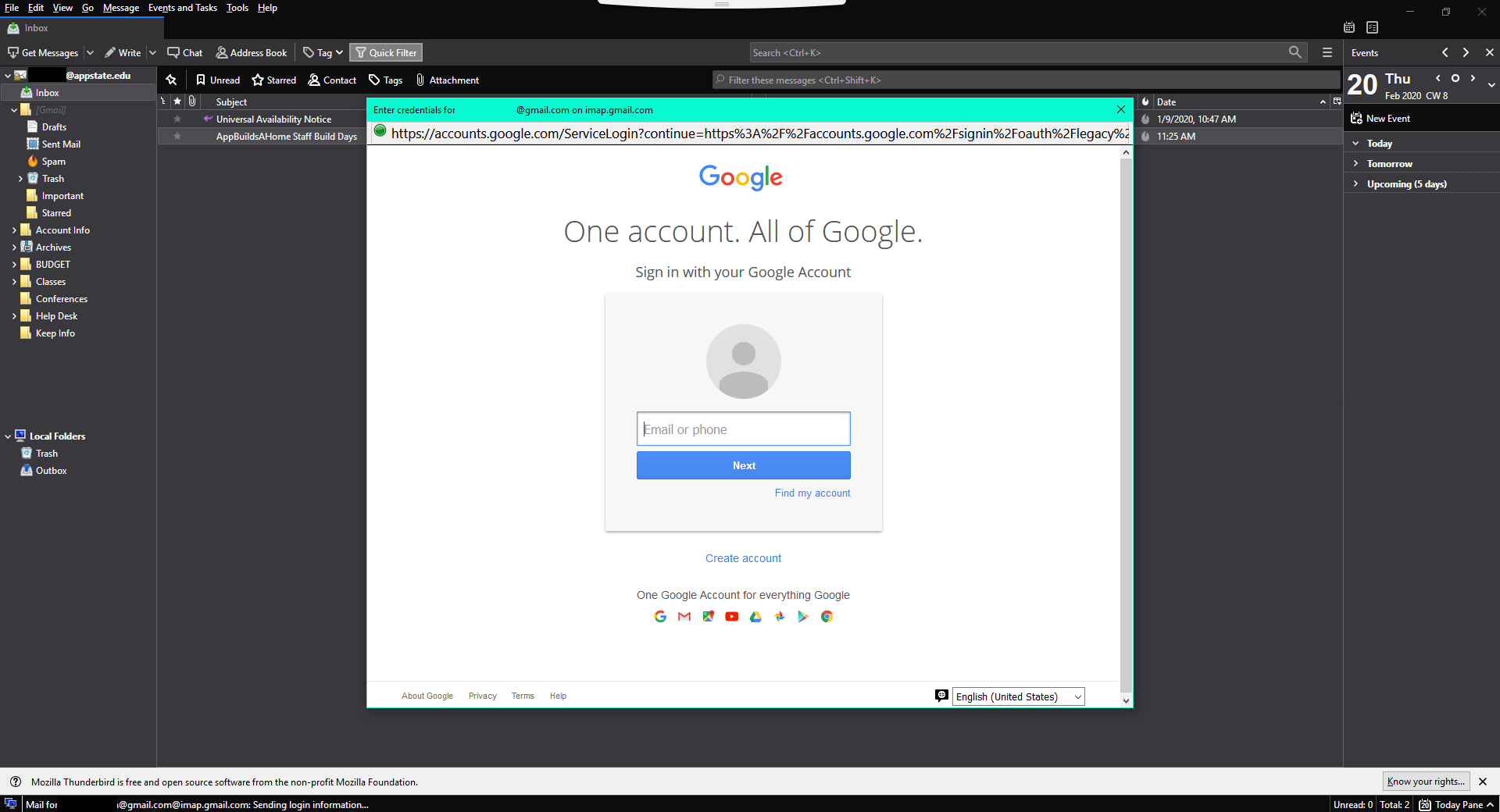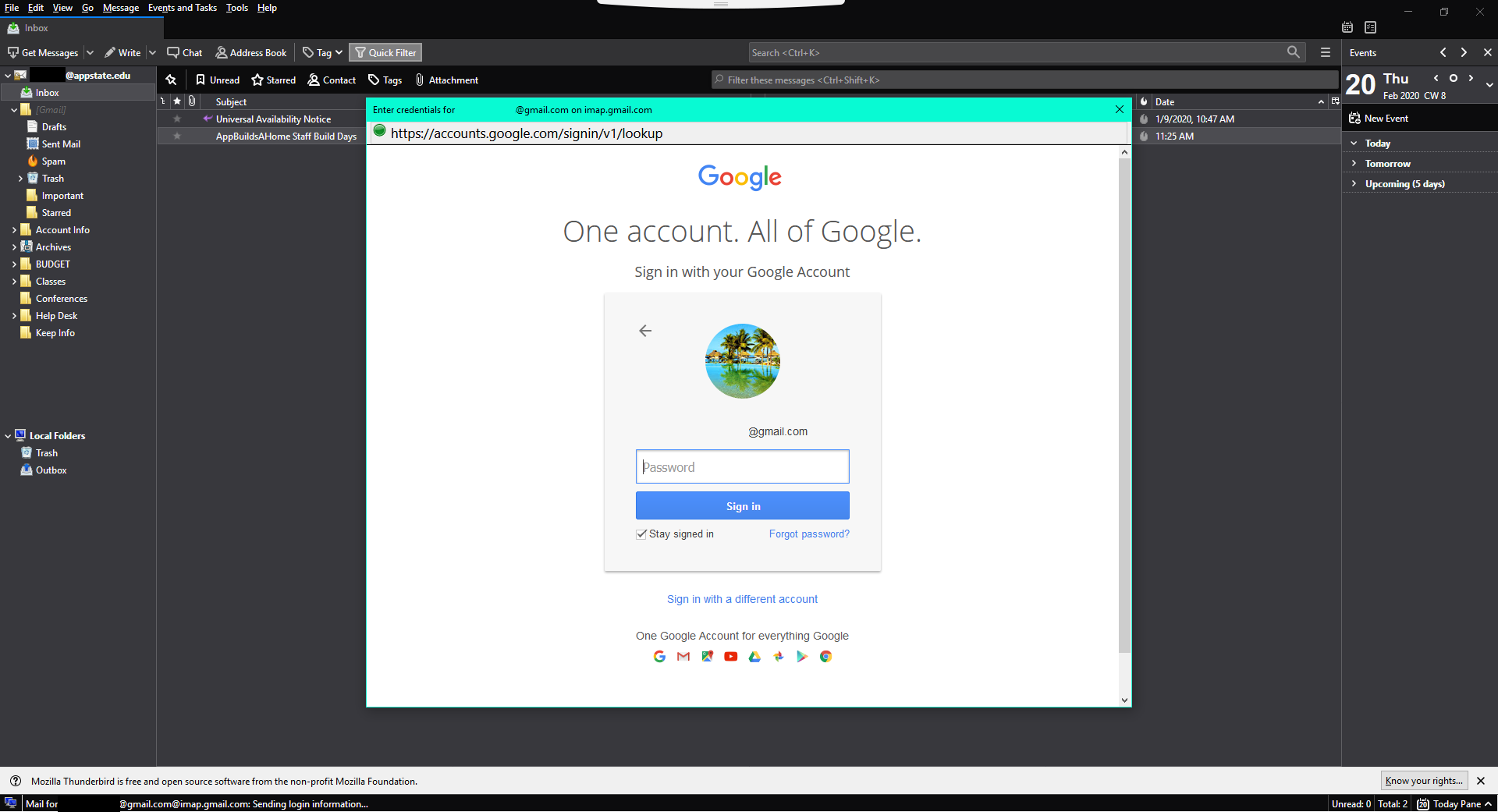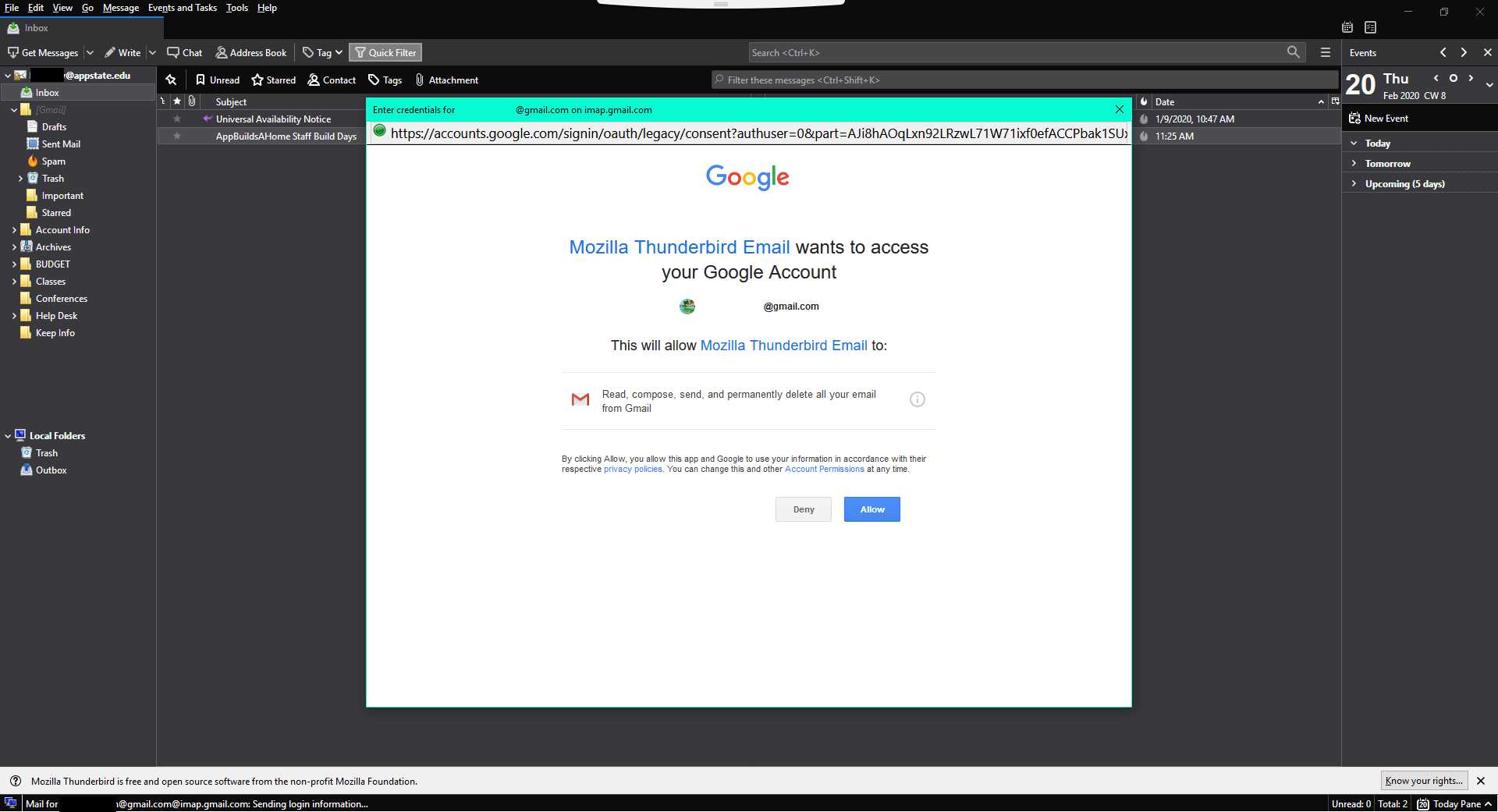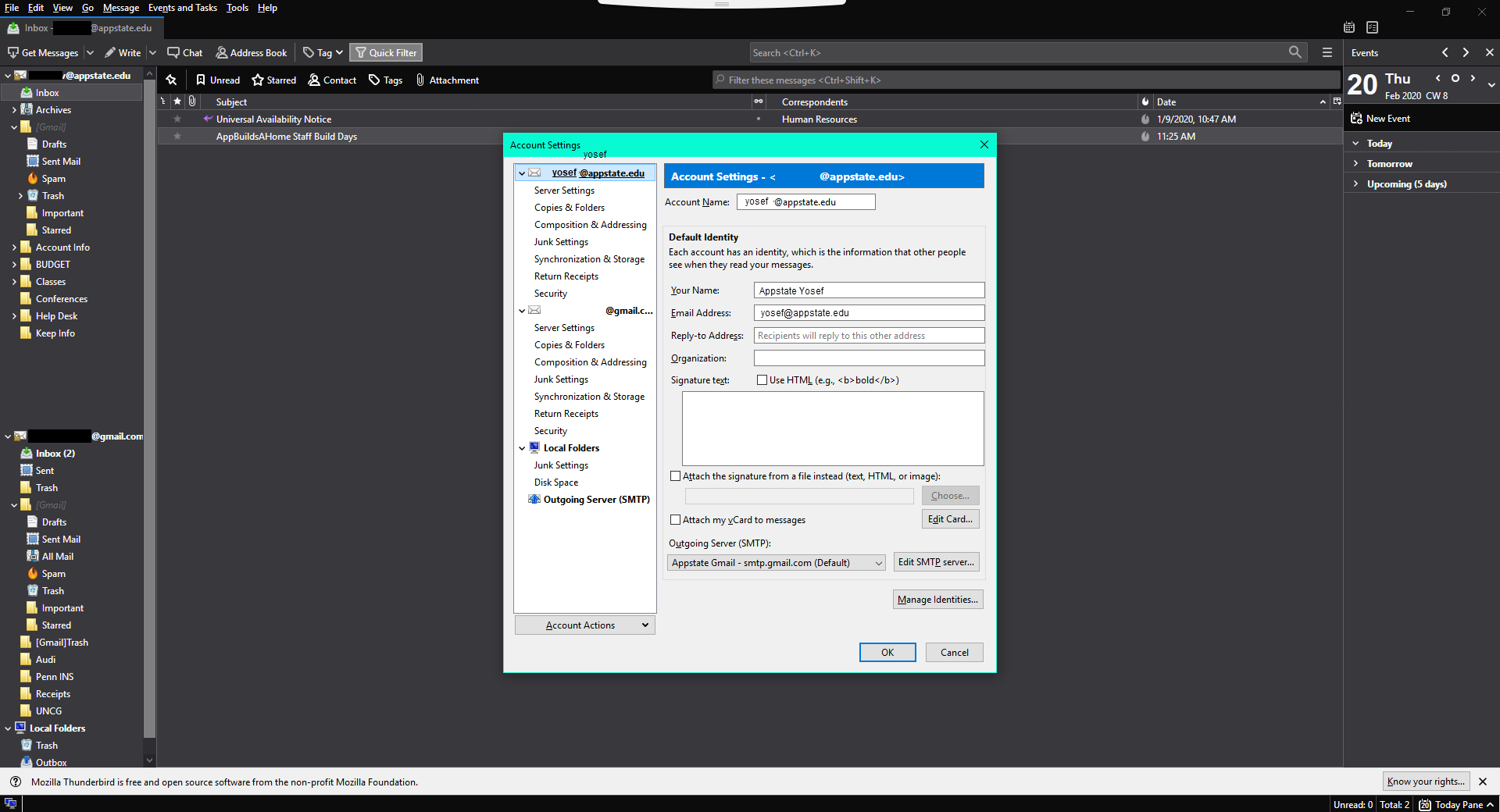The instructions below outline the steps for transferring personal emails that are in your Appstate account to a personal email account by using the Thunderbird mail client. To do this, you will set up both email accounts in Thunderbird, then move folders from one account to another.
Step-by-step guide
- Navigate to myaccount.google.com and sign in with your Appstate credentials
- Select “Security” from the left side menu
3. Scroll down until you see “Less secure app access” and select “Turn on access (not recommended)”
4. Select the Toggle to turn “Allow less secure apps” to ON
5. Navigate to thunderbird.net
6. Select “Free Download”
7. Run the .exe file that is downloaded
8. Select “Yes” when prompted if you would like to allow the program to make changes to your computer
9. Select “Next” on the Mozilla Thunderbird Setup Wizard
10. Select “Next” on the Setup Type screen
11. Select “Install” on the Summary screen
12. Select “Finish” to complete the setup (if “Launch Mozilla Thunderbird now” is selected, Mozilla Thunderbird should start once you select Finish)
13. Enter your Appstate email account information in the “Set Up an Existing Email Account” box
14. Under the System Integration pop up, we recommend selection “Skip Integration”
15. If your menu bar is not showing at the top, you may need to right-click at the top and select “Menu Bar”
16. Select “Tools” from the Menu Bar and then select “Account Settings”
17. Select “Account Actions” and then select “Add Mail Account…”
18. Enter your personal email information and click “Continue”
19. If your personal email account is a Google account, you will see the screen below and be prompted to sign in again. Enter your personal Gmail address.
20. Enter your personal email password
21. You will need to select “Allow” so that Mozilla Thunderbird Email will have access to your personal email account
22. You should now see both your Appstate email account and your personal email account listed under the “Account Settings”. Select OK
23. You can now drag folders from your Appstate email account and drop them in your personal email account
*NOTE: If you have a large amount of emails, the process could take a while for all emails in the folder to migrate