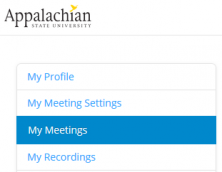Zoom
Students! You are included in Appalachian's Zoom Pro License! Just log in to Zoom and you're in! You don't have to do this to attend class meetings or meetings created by others, but to host your own meetings with our pro license.
Zoom, a cloud-based technology, allows faculty, staff, and students to have interactions in real-time from their computers, laptops, or mobile devices. Zoom's web-based conferencing uses video and audio and is accessible on MacOS, Windows, iOS and Android mobile devices.
All Appalachian users (students, faculty, and staff) have the ability to host an unlimited number of online meetings with up to 300 participants in each and record them to the cloud. Just log in to Zoom.
Zoom in AsULearn
Many students will access Zoom from a meeting your instructor has created inside an AsULearn course. Once you click on the link you may be asked to install the Zoom client before entering the session (if you've never used Zoom before).
Create your own Zoom meetings for group work, presentations, etc.
Why would students make their own Zoom meetings?
- Your professor has assigned a group project, and the leader can create a meeting and invite the team. You can even record it to the cloud and share the recording link with your professor.
- You need to present a project, so you record your own meeting while doing a screen share of your presentation, and share the recording link with your professor.
- You want to web conference with some classmates for an online study session.
Appalachian students can create their own Zoom meetings:
Log in to Zoom with your Appalachian username and password.
Click the My Profile tab to upload a photo, enter contact details, and customize your personal meeting room link.
Click the My Meetings tab on the left.
Click Host a Meeting to start an instant meeting, or click Schedule a Meeting to set up a future meeting.
After scheduling or starting a meeting, you can send the join link or full invitation to anyone you wish to invite, via email, chat, text, etc.
Zoom user checklist:
- A stable Wifi network that you control or wired ethernet is recommended.
- Your laptop, desktop, or device will need a camera, mic, and speaker/earbuds.
- Close all other media applications; i.e. Skype, Hangouts, etc.
- Use ear pods with microphone, or headset, to reduce feedback.
- Place a light source directly in front of you.
- A reboot of the computer within the past 24 hours is advised.
Zoom download center
From the Zoom download center, you'll find links to the Zoom client for meetings and Zoom mobile apps for your device, or search your app store for Zoom Cloud Meetings. The Zoom mobile app works very well. Here's a video showing how to log into the app via with your Appalachian account:
Support
Use the Zoom Help Center for short how-to videos for practically everything. If you have questions about Zoom related to a service at Appalachian, please call Tech Support at 828-262-6266 or, for more complex questions or teaching issues, fill out a support ticket with as much detail as possible.
Support category:
Communication
Activities
Video and Audio