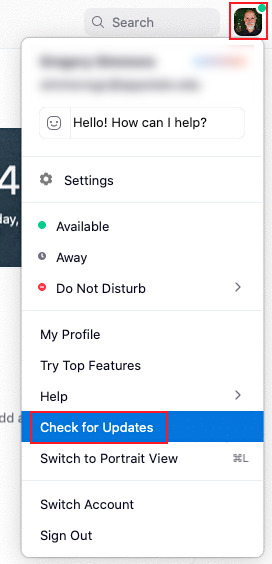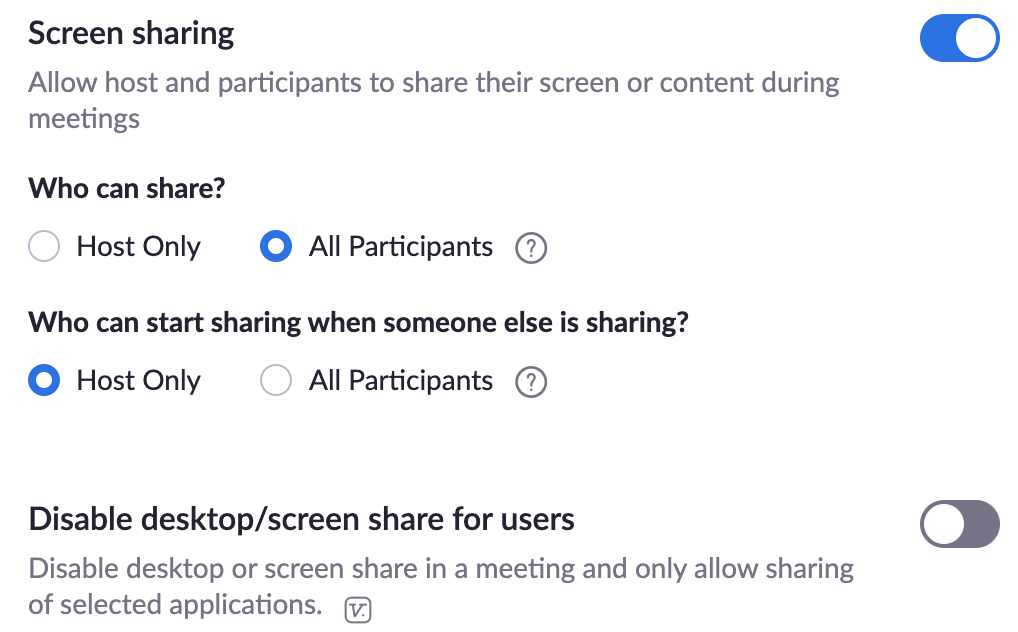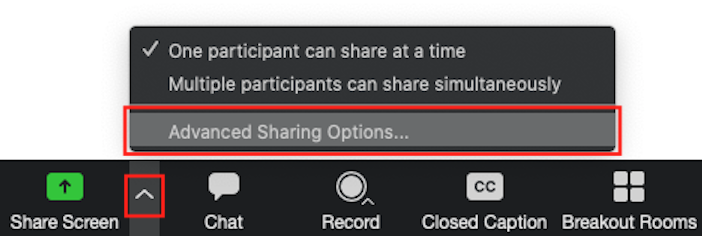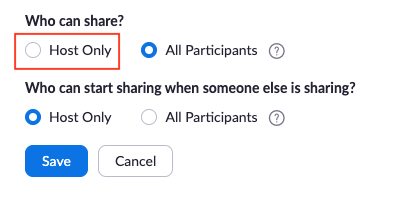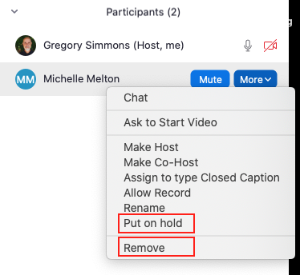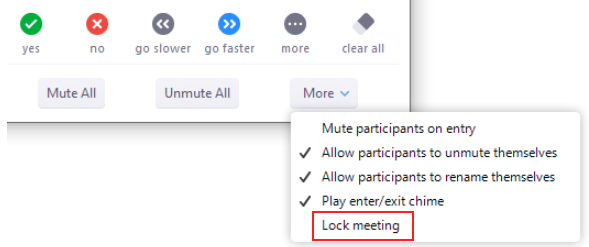You may have read or recently been forwarded news articles about "zoombombing". This page is meant to provide some guidance and perspective. "Zoombombing" refers to a screen share started by a participant in a session that is not appropriate. When one mention of this was reported in an online news site, those hosting Zoom sessions became intensely interested in their screen share settings.
Faculty should note that if their Zoom links are added in AsULearn, the likelihood of "zoombombing" is much less than an advertised open Zoom link on a publicly visible web page since AsULearn is already password protected by Shibboleth.
Update your Zoom client
Download and install the latest Zoom Client for Meetings.
In your Zoom client application, click on your profile picture and select Check for updates to download and install the latest version.
Check your default screen share settings
Appalachian’s default settings for Zoom meeting screen shares are:
- One participant can share at a time
- All Participants can share
- Only Host can start sharing when someone else is sharing
These settings are totally under your control, both for your Zoom account default and for each individual meeting.
Changing screen share settings for all your meetings
If you want to change the default screen share settings on your Zoom account (the default for all your meetings):
- Sign in to https://appstate.zoom.us
- In the navigation panel, click Settings
- Click the Meeting tab at the top
- Scroll down and find the Screen Sharing settings
If you wish for only the host to be able to screen share in all your meetings, change Who can share? to Host Only. Note that you can also Disable desktop/screen share for all users, and only allow sharing of individual applications, rather than entire desktops.
Changing screen share settings while in a meeting
In reality, you can very easily change the screen share setting from WITHIN an individual meeting as well. Once in the meeting, click on the up arrow next to Share Screen, then Advanced sharing Options...
In the Advanced Sharing Options, you can toggle over to Host Only screen share if you wish for only that meeting.
If you make that change, no participants in that meeting will be able to start a screen share, regardless of your default settings. Conversely, you could set your account settings for Host Only can screen share, and use this same process in a meeting to toggle over to All Participants in only that meeting. It’s up to you as the host, and as the owner of your Zoom licensed account.
Why the long explanation? Sometimes participants need to be able to screen share. Student groups doing presentations in a class Zoom meeting, or a guest speaker sharing their screen when they attend your Zoom meeting as an outside expert are two very common examples. So, understanding the details of it is important, "zoombombing" notwithstanding. Also, it’s good to know how to resolve a problem quickly in a meeting if necessary.
More drastic controls
Protecting your Zoom meeting with a meeting password
As noted above, if your Zoom meeting is added to an AsULearn course with the Zoom meeting activity, or a URL added to your course, it is already password protected by Shibboleth because your students must log in to access your course. If your Zoom meeting is open and advertised on a publicly available site, or widely circulated via invitations, you may wish to add and communicate a password for your participants to gain access to the meeting.
When scheduling or creating a meeting, check Require meeting password. A randomly generated password is provided, but you can easily edit it, and Save.
Remember to include the meeting password in your invitation or communication to your participants.
Removing disruptive participants from a meeting or placing participants on hold
Click Manage Participants, mouse over any disruptive participant, click More, and select Put on hold or Remove.
Learn more about Managing Participants in a Meeting.
Locking a meeting
Hosts can lock a meeting at any point. Locking a meeting means that no other participants can join, even if they have the meeting link and password (if the meeting has a password). To lock a meeting, click Manage Participants, click More at the bottom right, and select Lock Meeting.