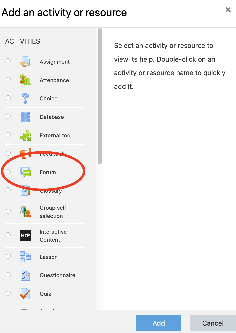The Forum activity provides opportunities for asynchronous communication in a course. Forums can be useful for organizing online discussions and providing a collaborative space for students. On this page, you'll find the steps to create a forum in AsULearn.
Step-by-step guide
- From your course page click the gear icon (top right) menu and select Turn editing on.
- In a topic section click the +Add an activity or resource link.
- Click on the Forum activity in the list, then click Add at the bottom of the popup.
- Enter the (required) Forum name and (optional) Description.
- Modify settings in the sections that follow (see below), then click one of the Save buttons at the bottom.
- From your course page click the gear icon (top right) menu and select Turn editing off.
The Forum settings screen can be opened from the Edit menu for the Forum when editing is turned on for the course (step 1 above).
Forum activity settings
Enter a Forum name. This is the title of the link that will appear on the course main page.
Enter a Description for your forum. Include the directions and expectations for this forum activity. This description will also display with the Forum if you click Display description on course page.
Select your forum type. There are five types of forums:
- A single simple discussion - A single topic discussion developed on one page, which is useful for short focused discussions (cannot be used with separate groups).
- Each person posts one discussion - Each person can post exactly one new discussion topic (everyone can reply to them); this is useful when you want each student to start a discussion about something like Reflection on the week's topic, and everyone else responds to one reflection of their choosing.
- Q and A forum - Instead of initiating discussions, teachers pose a question in the initial post of a discussion. Students reply to the post with an answer, but they will not see the replies of other students to the question in that discussion until 15 minutes after they have themselves replied to the same discussion.
- Standard forum displayed in a blog-like format - The first few lines of an entry are displayed, with the newest entries displayed first.
- Standard forum for general use - An open forum discussion where anyone can start a new topic at any time; this is the best general-purpose forum. This is the most popular and may be the easiest to begin using.
Click the arrow to the left of the title for the settings section to toggle expanding the display; or click Expand all in the top right to open all sections. See the blue question marks on the settings screen for explanations of settings not covered here.
Attachments and word count
Teachers can specify the maximum file size for attachments, the number of attachments possible with a single post, and if a word count will display.
Subscription and tracking
Subscribing to a Forum sends an email to the user whenever there is a post. Click the Subscription mode dropdown to select:
- Optional subscription - Participants can choose whether to be subscribed. Select this option if you do not want an email every time someone makes a post.
- Forced subscription - Everyone is subscribed and cannot unsubscribe.
- Auto subscription - Everyone is subscribed initially but can choose to unsubscribe at any time.
- Subscription disabled - Subscriptions are not allowed.
NOTE: Changing the Subscription mode will only affect users who enroll in the course in the future, and not existing users.
When Read tracking is enabled, participants can track messages that are read and unread in the forum and in discussions, as unread posts remain highlighted.
Turnitin plagiarism plugin settings
Enable Turnitin (select Yes) for the plugin to evaluate students' posts.
Grade
This setting allows teachers to score forum participation in the gradebook through Ratings.
Ratings
Select the Aggregate type to define how ratings are combined to form the final grade in the gradebook.
Common module settings
Specify Availability (Show or Hide from students) and Group settings.