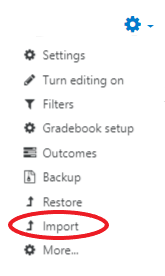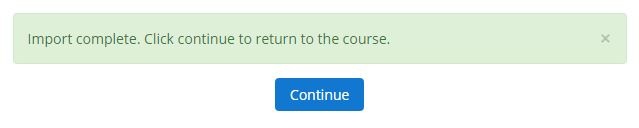Step-by-step guide
- Navigate to the upcoming course in AsULearn where you wish to import content. Click the gear icon (top right), and select Import:
- Then choose the course whose content you wish to import from the list. TIP: You may want to search BY TERM to find a specific version of the course you wish to import (all the way back to Fall 2019). For example, you can enter Spring 2020 in the Search field, click Search, and your course list will be limited to just your Spring 2020 offerings. Once you've found the exact course you wish to import, select its radio button and then click Continue:
- CAE strongly recommends that you take the default settings, and on the next screen, simply Jump to final step. Importing the entire course will preserve the structure of your Gradebook, and you can easily edit the course AFTER the import:
- Your course content will be imported. Click Continue to go back to the course where you started, with the imported content displayed.
Help Video: