Hypothesis allows for collaborative annotation on online documents such as websites or PDFs. Students can create annotations and reply to others.
Steps for Adding a Hypothesis Activity
- Go to the AsULearn site where you have a Teacher role, and turn editing on.
- Click Add or an Activity or Resource.
- Select External Tool, and under Preconfigured Tool, Select Hypothesis.
- Under the Grade section, select the desired points or make it an ungraded item.
- Click Save and Return to Course.
- Click the activity you just created.
- In the next step, select to enter a URL or Upload a PDF.
- Once the resource (URL or PDF) is input, then the teacher can select text, click to Annotate, and make reading prompts for students. Some faculty may elect not to enter prompts for students.
- When students login to the activity, then can reply to the teacher prompts, make their own unique annotations, reply to classmates' annotations, or simply highlight text.
Small Groups and Hypothesis
Hypothesis does not recognize groups within AsULearn, so there is not a setting built in to select separate or visible groups. To limit access to a Hypothesis activity to a particular group of participants, Hypothesis suggests two steps.
- First, create a unique PDF for each small group.
It is possible to create a PDF, apply a different fingerprint to that PDF, and then use the unique PDFs for each of the activities. Without unique fingerprints, all participants in the site will see the annotations of peers.
Hypothesis Help Page for Creating PDFs with unique fingerprints. - Link - Use the Restrict Access setting to limit which participants can access it.
Resources
Short Video about Hypothesis in AsULearn (includes student view of activity)
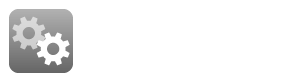
1-hour presentation by Hypothesis rep to CAE:
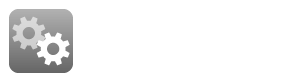
Related Articles
Related articles appear here based on the labels you select. Click to edit the macro and add or change labels.
