Within AsULearn, faculty can access several reports detailing which resources and activities of a course have been accessed, when, and by whom.
| The AsULearn reports are only capturing student behavior in AsULearn. A student who is doing well in your course (reading books, writing, and working) might show on AsULearn as being very inactive, whereas a student who is struggling, re-reading the same content many times without understanding it, might show as being very active. It’s important to contextualize the data that you can draw on in reports and connect it meaningfully with actions that students need to take. |
Report that focuses on a specific activity or resource
Report that focuses on an individual participant within a site
Broad overview of participant engagement within a site


The Outline Report allows faculty to check on activity of an individual student. This information can be helpful, especially if the Early Intervention Team (EIT) contacts the faculty member about student participation within a course.
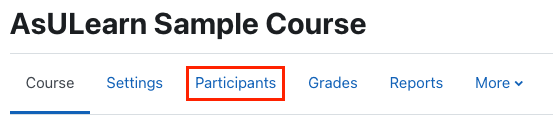

If faculty want to get a broad overview of where students are going in the course, the Activity report is a simple report that provides only a date filter. It will display activities and resources in the course and how many users have clicked the item.
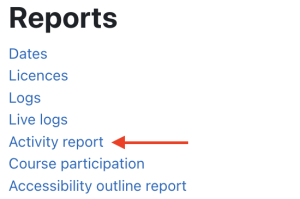
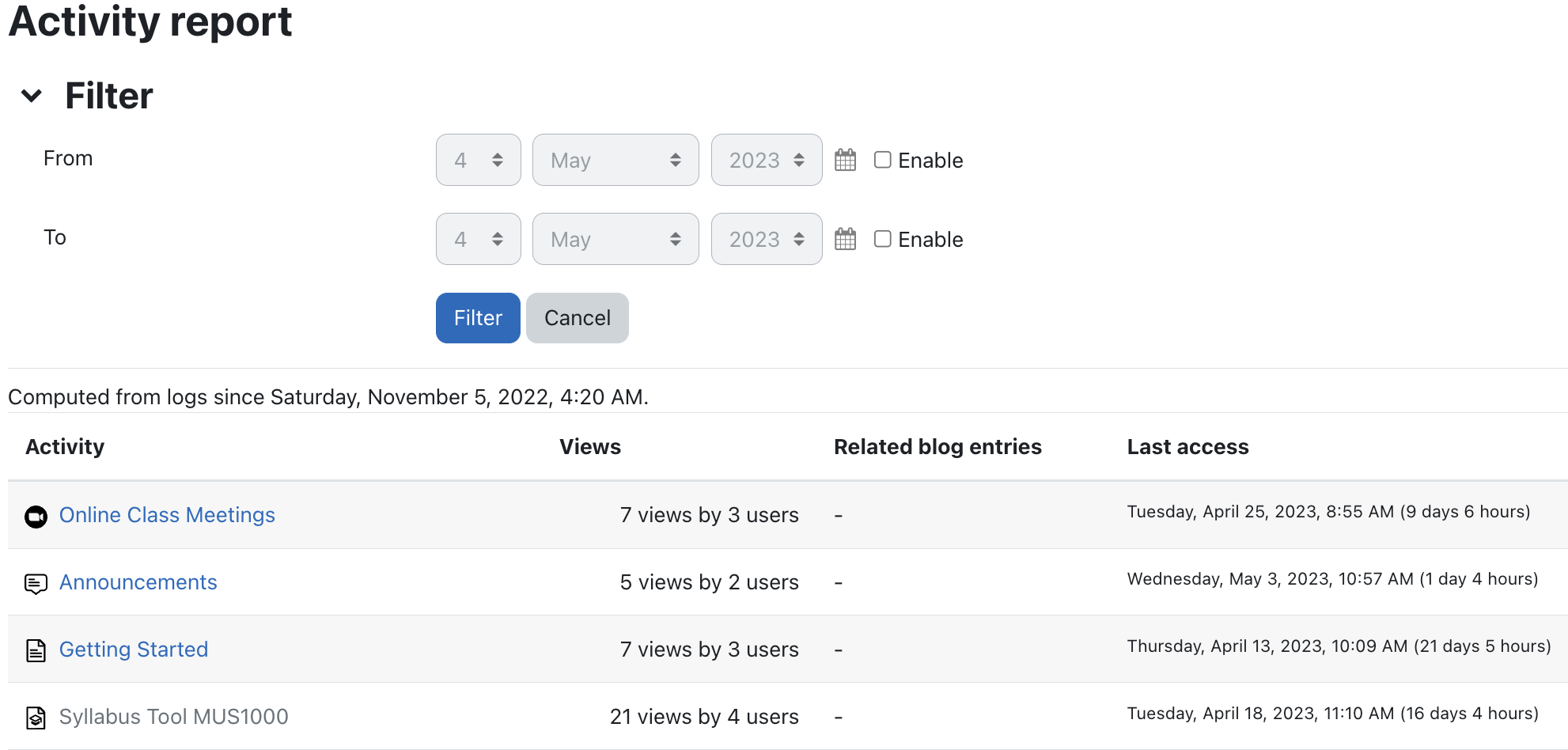
Related articles appear here based on the labels you select. Click on macro below to add or change labels. Click the previewed article for detailed instructions.
|