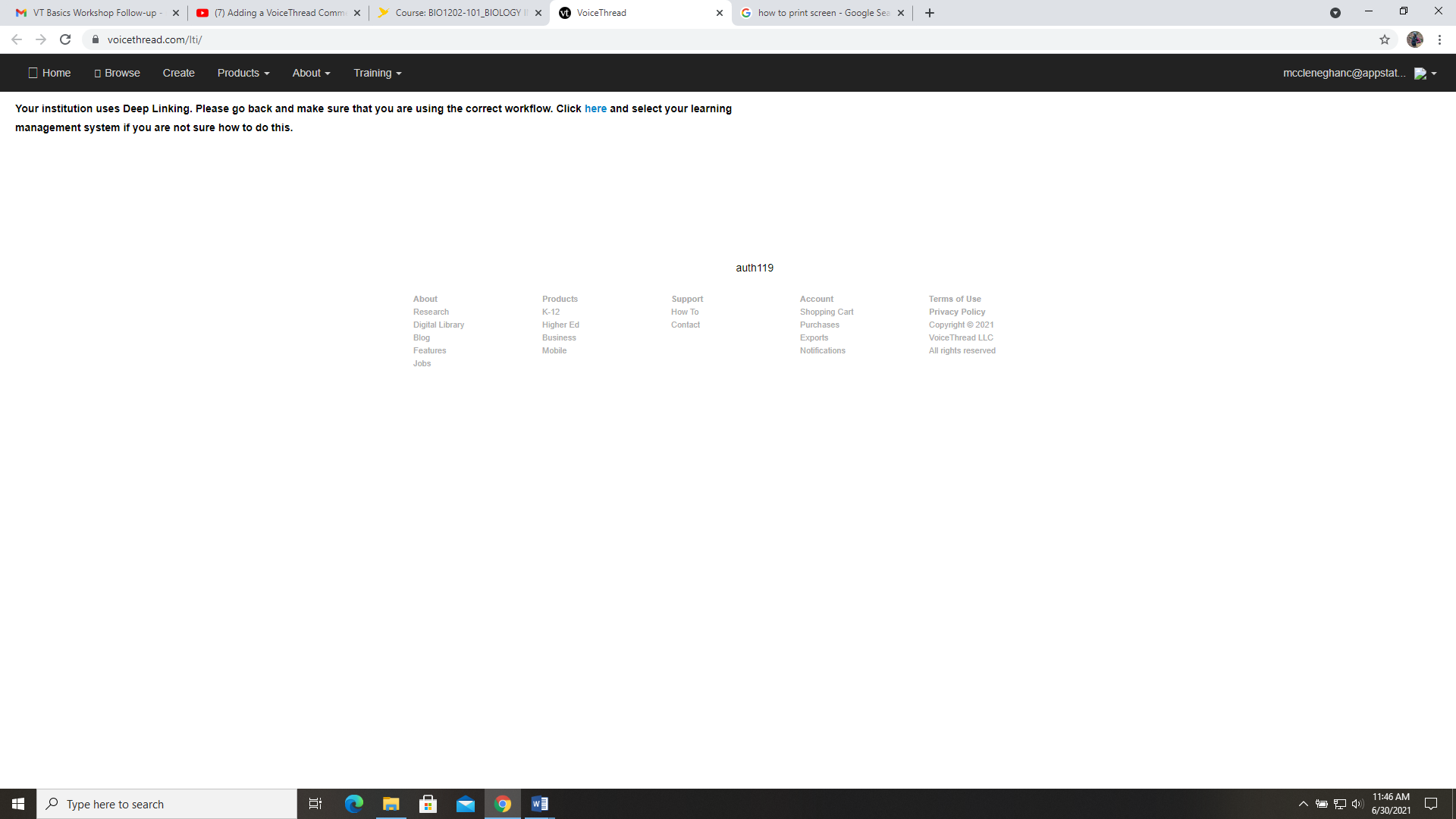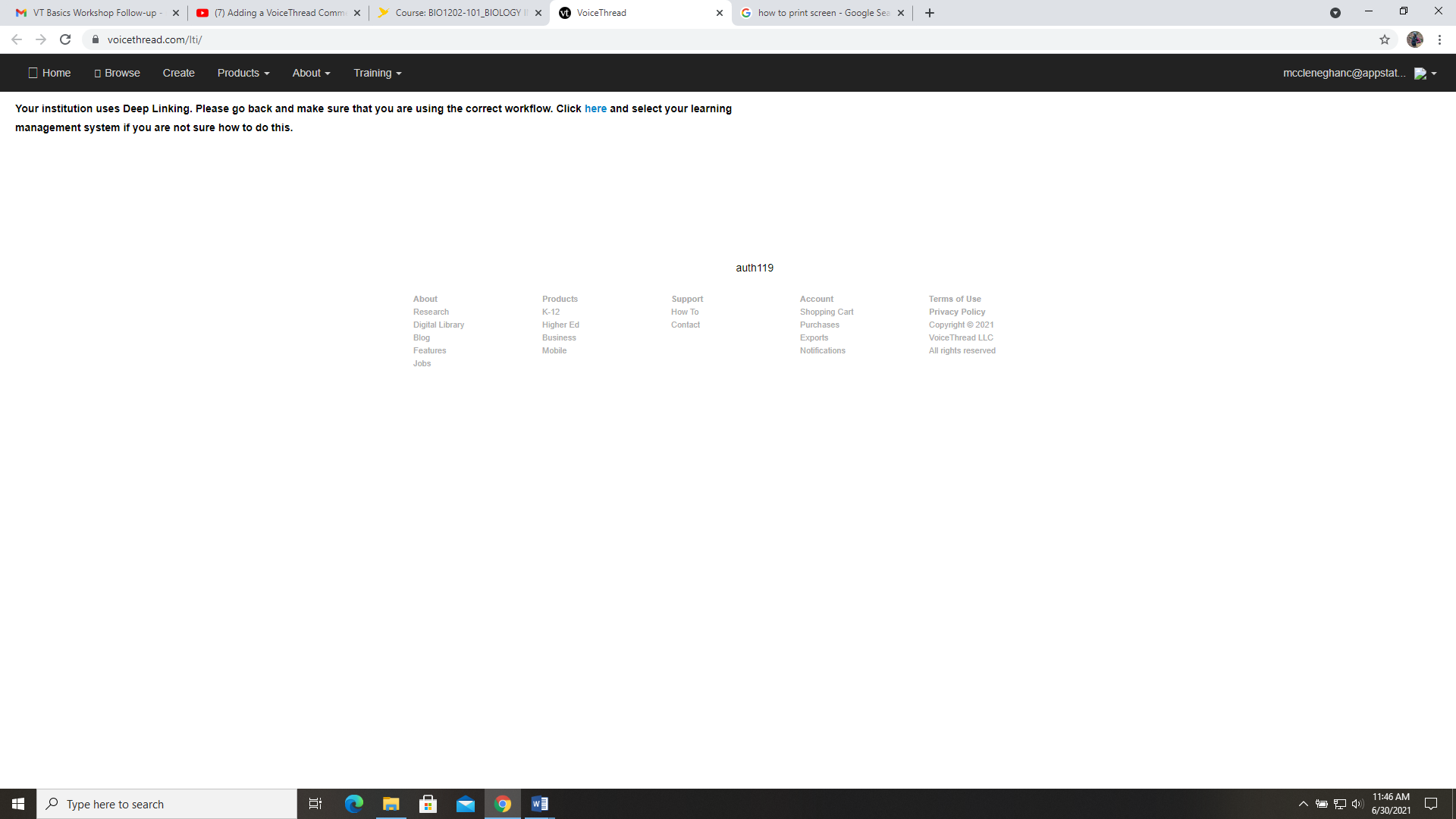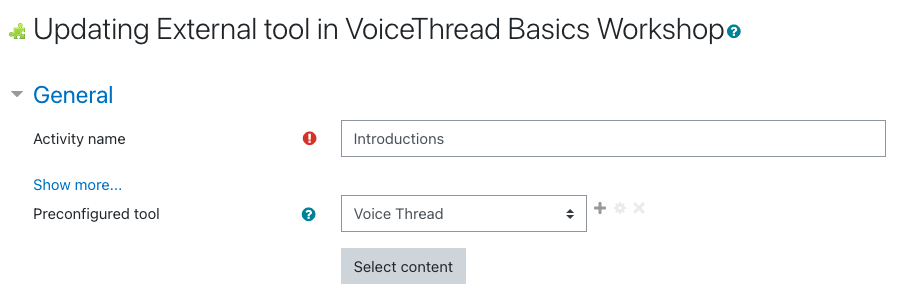Describe when someone would need this information. For example "when connecting to wi-fi for the first time".
| This page provides instructions for how to re-link a VoiceThread in AsULearn that was created prior to May 15, 2021. |
In May 2021, our LTI integration with VoiceThread was upgraded to allow for deep linking. This has caused a change in the workflow for how VoiceThread content is added in AsULearn. If you have VoiceThread links in your AsULearn courses that were created before May 2021 and have been copied or imported into a new course, you will probably see the following error message when you click on the link (Figure 1).
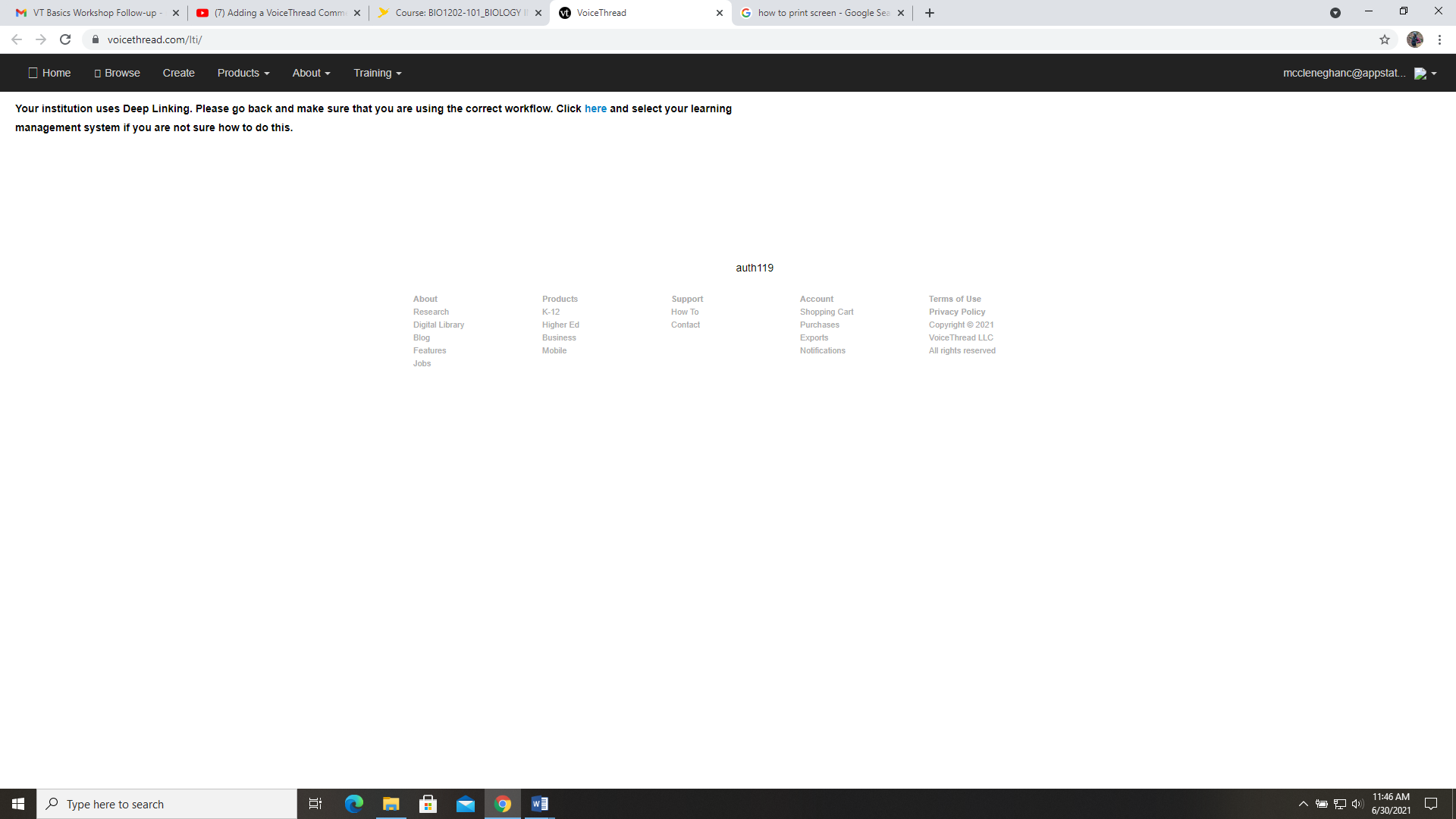
Figure 1: Screenshot of error message "Your Institution uses Deep Linking. Please go back and make sure that you are using the correct workflow."
If you this message appear, follow the steps below to simply relink your VoiceThread content.
Step-by-step guide
How to re-link your VoiceThread assignments.
- From the course page, click on the Turn editing on button (top right).
- Navigate to your VoiceThread Assignment that you need to re-link, and click edit, settings.
- Under the Preconfigured Tool box that should say "VoiceThread," click Select content (Figure 2).
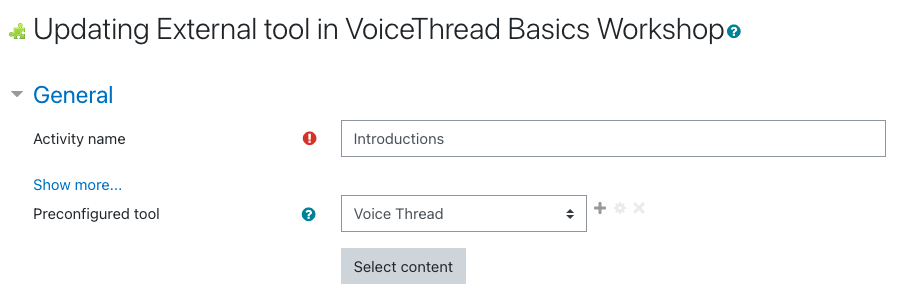
Figure 2: Setup page when adding or editing a VoiceThread activity. Note the "Select content" button located beneath the Preconfigured tool drop down menu.
- Once you click the "Select content" button, a VoiceThread pop-up window will open and from here you will select Assignment Builder (Figure 3).

Figure 3: VoiceThread Setup window. From here, you will select Assignment Builder.
- Next, you will need to select the type of VoiceThread assignment you want to use: Create, Comment, Watch.
- Follow the on-screen prompts to set up your VoiceThread assignment. For the Comment and Watch assignments, you will be given the opportunity to select one of your existing VoiceThreads to use for this assignment.
- Once you have finished setting all of the parameters for your assignment, click Publish. This will take you back to your AsULearn course.
- If you need to adjust any of the setting on the AsULearn setup page for this assignment, do that at this time.
- When you are ready, click Save and display and you will now see your VoiceThread assignment.
How-to Video
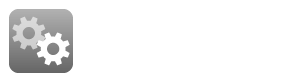
Related Articles
Related articles appear here based on the labels you select. Click on macro below to add or change labels. Click the previewed article for detailed instructions.

We value your feedback! Click HERE to suggest updates to an existing article, request a new article, or submit an idea.