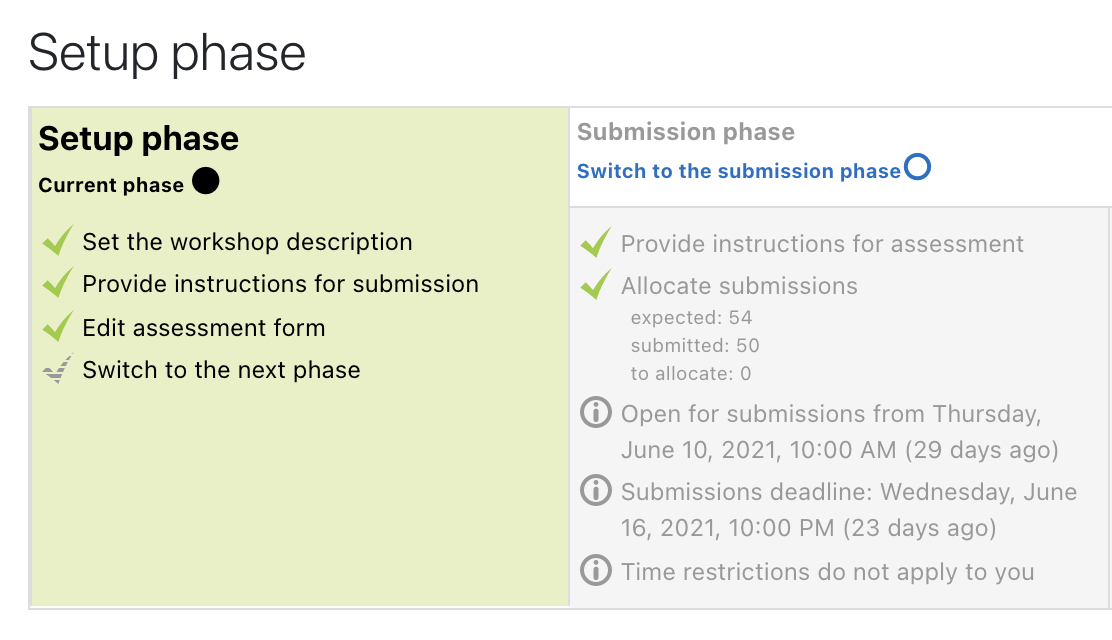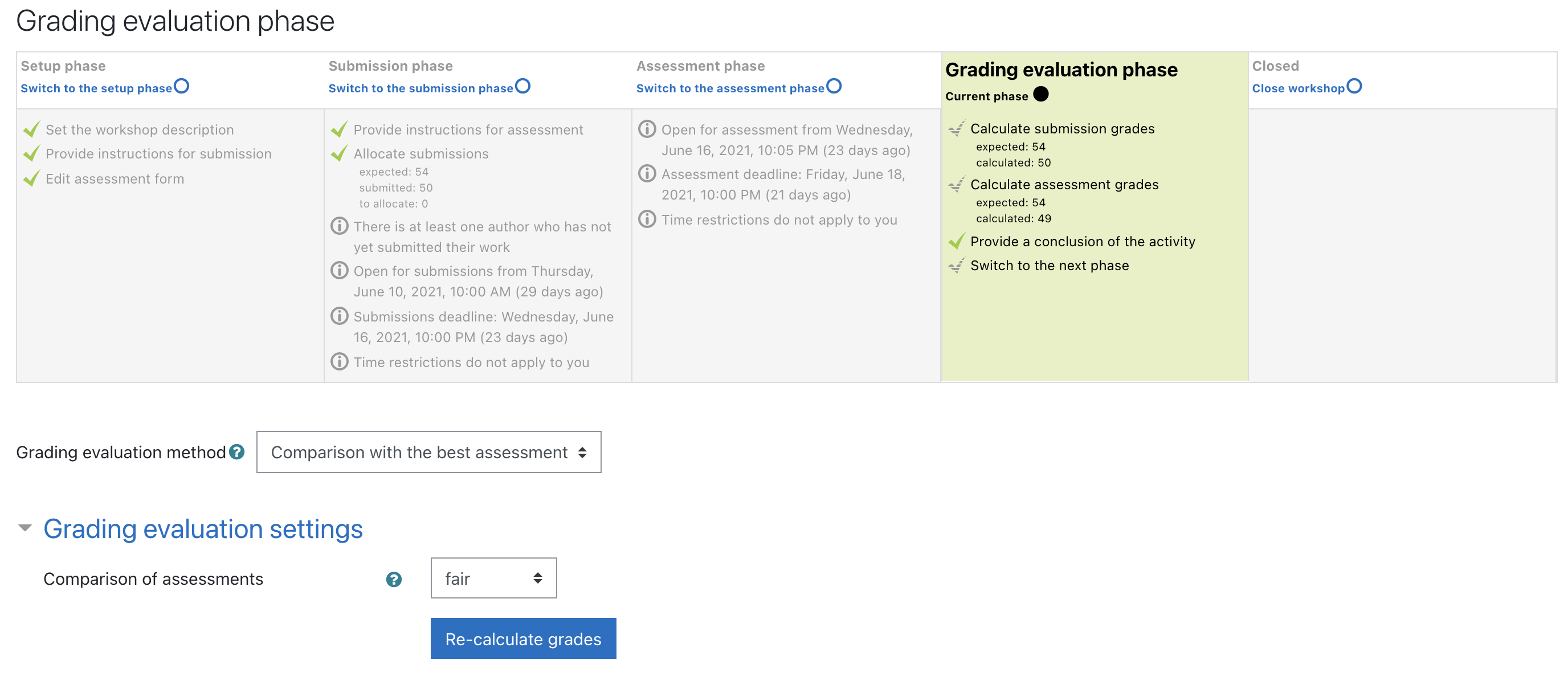Once a Workshop assignment is "running" there are a few things that faculty need to do to ensure that it runs smoothly. The guide below is designed to provide some basic steps and time points where faculty need to interact with the Workshop assignment.
Step-by-step guide - Managing a Workshop Assignment
- The Phases of the Workshop screen can be accessed at any time by simply clicking on the Workshop link to the assignment you created. The workshop activity requires all students to be in the same phase. There is not a way to allow students to work at their own pace with the workshop activity.
- On the date on which the Workshop is to open, make sure that the Submission Phase box is highlighted in green. This means that the students have access to this phase of the Workshop. If this box is not green, simply click where it says "Switch to the submission phase" in the Submission Phase box (Figure 1).
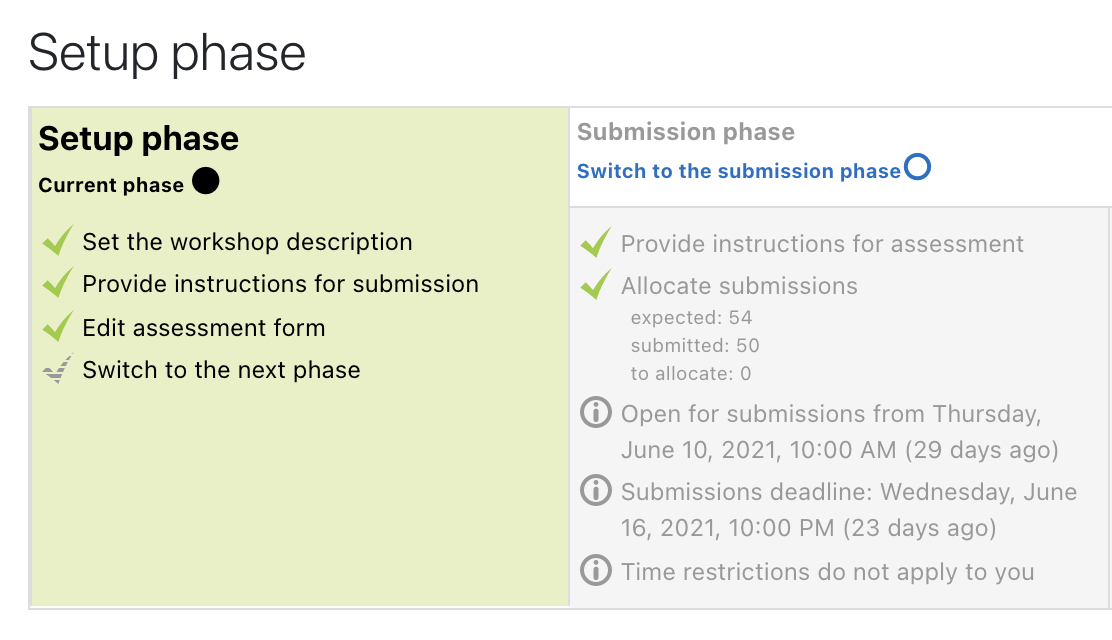
Figure 1: Screenshot of Phases in the Workshop assignment showing the Setup phase and the Submission phase. If you need to manually switch to the Submission phase, simply click the link.
- If the Workshop has been set up such that it will automatically switch to the Assessment phase, it should close the submission phase on the day and time entered and open the assessment phase at the date and time entered. If this was not set up to automatically switch over, the faculty member will need to access the Phases of the Workshop page and manually switch to the Assessment phase by clicking the link. This will now allocate each student's work to a peer for review based on the criteria that was set during the setup phase.
- At the end of the Assessment phase, it's very important that phases be switched over to the Grading Evaluation phase (Figure 2).
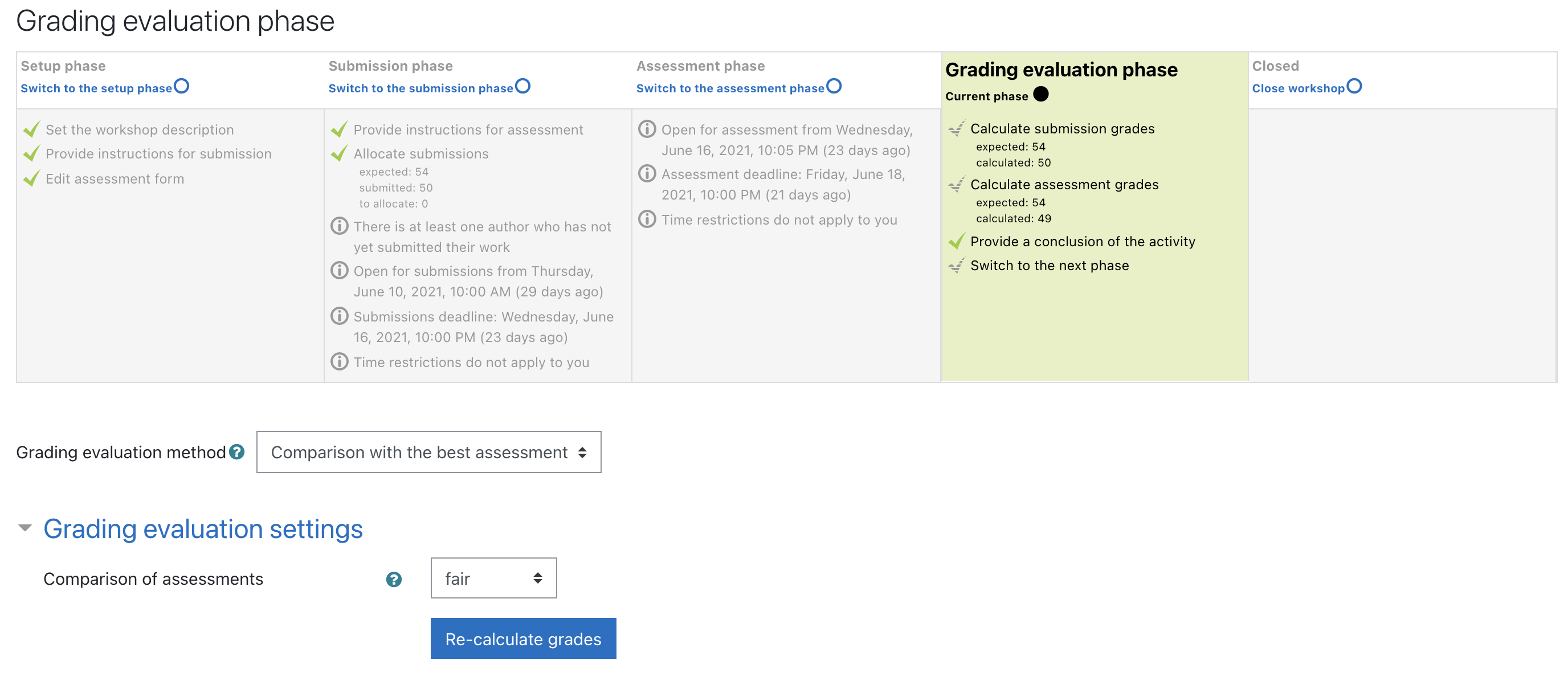
Figure 2: Screenshot highlighting the Grading Evaluation Phase in the Workshop assignment.
- To calculate the grades for this assignment, the Grading evaluation settings need to be set. This setting specifies how strict the comparison of assessments should be. It is recommended to leave this setting at "fair." Once this has been set, click RE-calculate grades. You will now be able to see the Workshop Grades Report below the "Grading evaluation settings."
- In order for the grades to appear in the gradebook and for the students to view the feedback left by their peers, the Workshop now has to be Closed. Click the Close Workshop link. Once the Workshop is closed, the instructor can still view the Workshop grades report at the bottom of the screen.
Related Articles
Related articles appear here based on the labels you select. Click on macro below to add or change labels. Click the previewed article for detailed instructions.

We value your feedback! Click HERE to suggest updates to an existing article, request a new article, or submit an idea.