
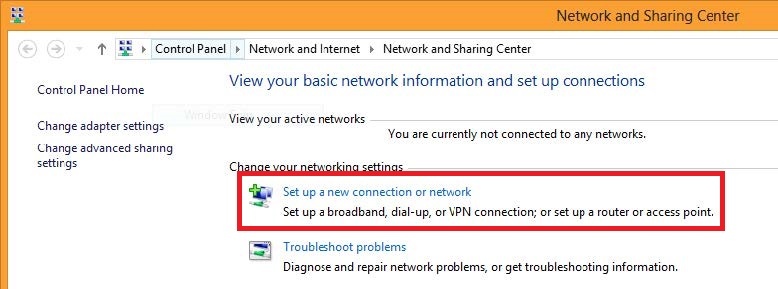

Network name: asu
Security type: WPA2-Enterprise
Encryption type: AES

This article provides instructions on how to configure ASU Wireless on a Windows machine.

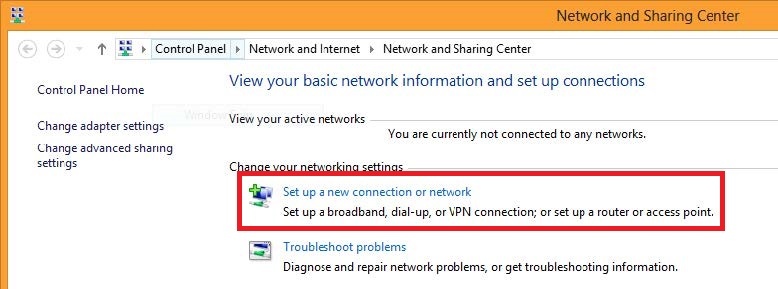

Network name: asu
Security type: WPA2-Enterprise
Encryption type: AES

5. Click "Change connection settings".
6. Click the "Security" tab.
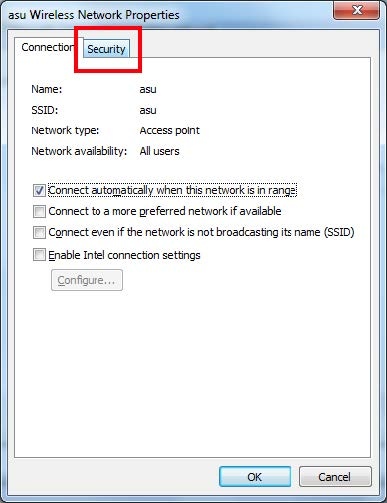
7. Ensure that the network authentication method is Microsoft: Protected EAP (PEAP), then click the "Settings" button.
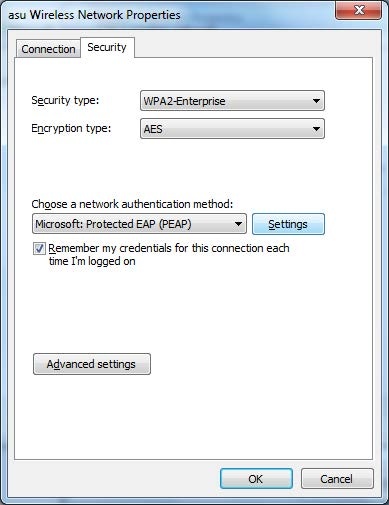
8. At the top, uncheck the box that says "Verify the server's identity by validating the certificate".

9. Click “Configure”. Uncheck the option “Automatically use my Windows logon name and password (and domain if any)”.
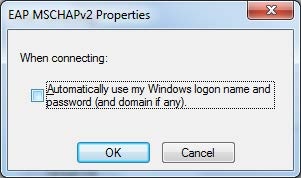
10. Click "OK" to close the dialog window, then "OK" again so that you’re back to the "Security" tab of the Wireless Network Properties window. Click the "Advanced Settings" button.
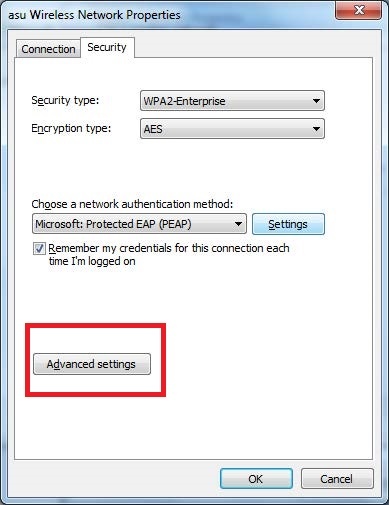
11. Check the box "Specify authentication mode" and select "User authentication" from the drop-down menu, then click the "Save credentials" button.
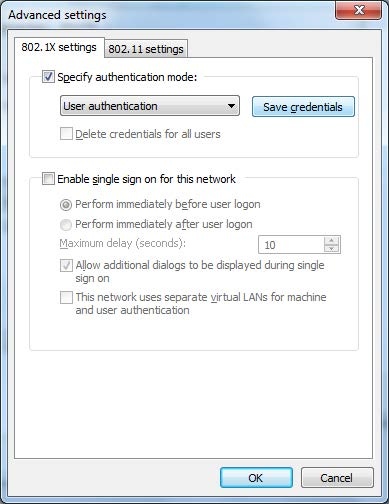
12. Enter your App State user name and password.
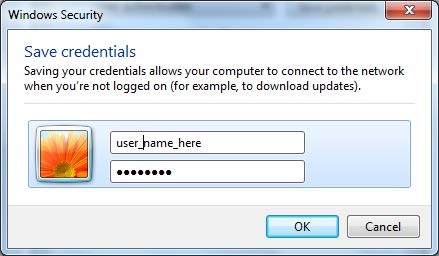
13. Click “OK” to close all of the dialog windows.
14. Click the wireless icon in the taskbar.
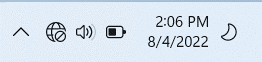
15. Click on the “asu” wireless network to connect (it may already be connected).
16. Your device should now connect to the asu network.
17. You will need to register your device on the secure wireless.
18. Once connected to “asu”, open a web browser (Firefox, Chrome, Safari) and go to netreg2.appstate.edu. Log in using your App State username and password. Follow the steps to register your device.
|
Related articles appear here based on the labels you select. Click to edit the macro and add or change labels.
|