The Syllabus module enables a teacher to create a web page resource for syllabus content.
Advantages of using the syllabus module rather than the file module include:
- More accessible (for example to users of mobile devices and screen readers)
- Easier to update (PDF files have to be edited in the original document format, re-saved/exported to PDF, re-uploaded to the file activity)
- More consistent format across courses, which makes it easier for students to use
The syllabus module also allows Google Chat access to syllabus content.
A syllabus may be used to:
- Provide instructor contact information
- List course meeting times and location
- Present the terms and conditions of a course
- Link to institution policies
Step-by-step guide
- From the course page, enable the Edit mode toggle at the top right.
- In the desired topic/section, click + Add an activity or resource and select the Syllabus resource.

- Change the Name to the desired syllabus title. Use the description field if needed.
- For Banner courses, the Semester, Course name, Course ID, and Section number fields should be pre-populated. Make any desired changes to this content.
Complete the remaining Course catalog, Instructor, Syllabus body, and Withdraw dates content as desired.
The fields in the Syllabus body section provide the most common syllabus content and allow for consistency in presentation of this content across courses. The General course policies field is provided at the end of the Syllabus body section for any content that does not fit exactly in the fields provided. |
- Save and return to course or Save and display.
The syllabus resource will be available from the AsULearn web application, as well as the AsULearn mobile app. The syllabus content can also be retrieved through Google chat. See AsULearn-Syllabus Chatbot for more information.
Download / print PDF
The syllabus can be downloaded as a PDF file by browsing to the syllabus resource and selecting Print syllabus from the More menu. Select Save to PDF from the Destination options and save the file to the preferred location.
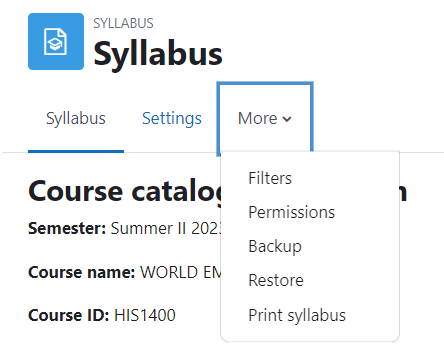
Syllabus block
The syllabus block displays instructor information from a specified syllabus resource in a course.
Step-by-step guide
- From the course page, enable the Edit mode toggle at the top right.
- Open the block drawer if it is not already visible, click + Add a block at the top of the block drawer, and select Syllabus.
Click the Configure Syllabus block gear icon, select a syllabus resource from the menu, and Save changes.
Note the block title will be Syllabus until it is configured, at which time it will change to Instructor information. |
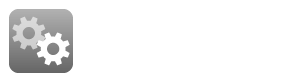
Related Articles
Related articles appear here based on the labels you select. Click on macro below to add or change labels. Click the previewed article for detailed instructions.

We value your feedback! Click HERE to suggest updates to an existing article, request a new article, or submit an idea.
