For Windows 10, right click on your folder and select Map network drive...
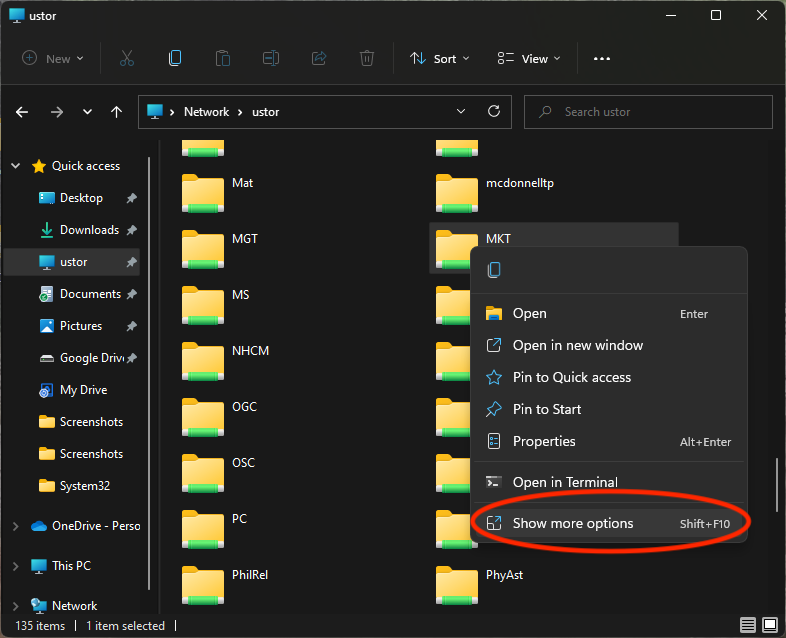
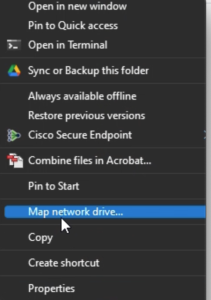
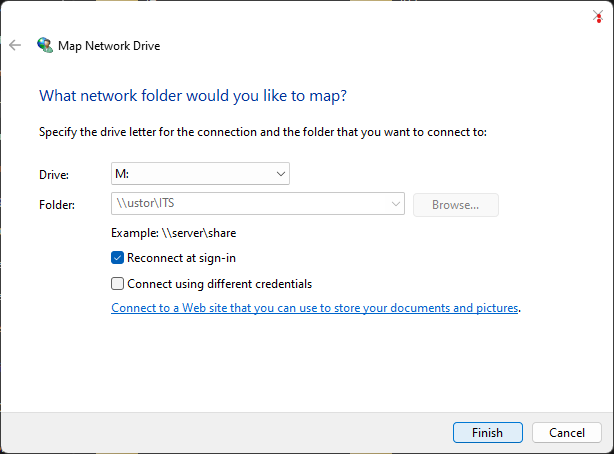
Follow the steps below to map a drive on your Windows computer.
If you are having a hard time navigating the new uStor icon on your Desktop (or) If you have recently been granted additional access to a departmental uStor folder (or) If you are a student requesting access to a uStor drive folder then you will need to map a drive letter to view it. |
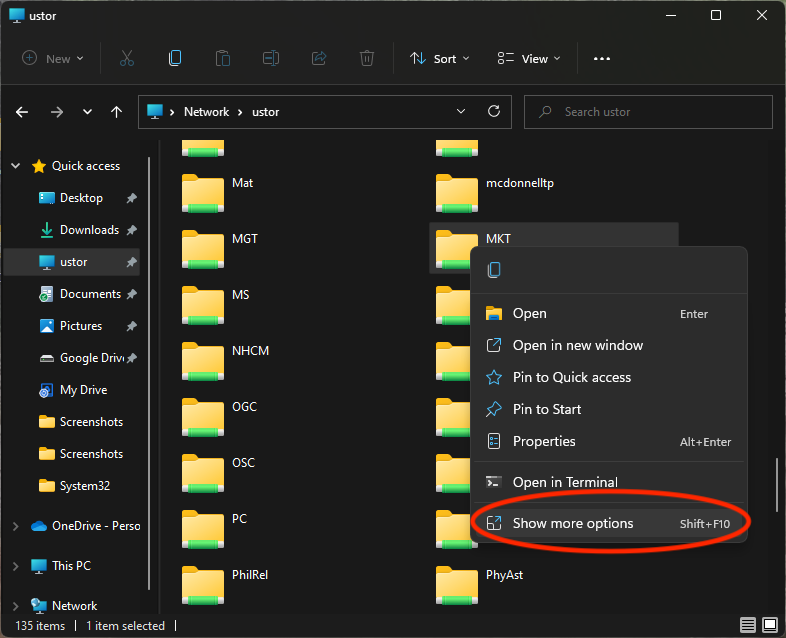
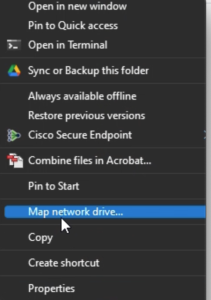
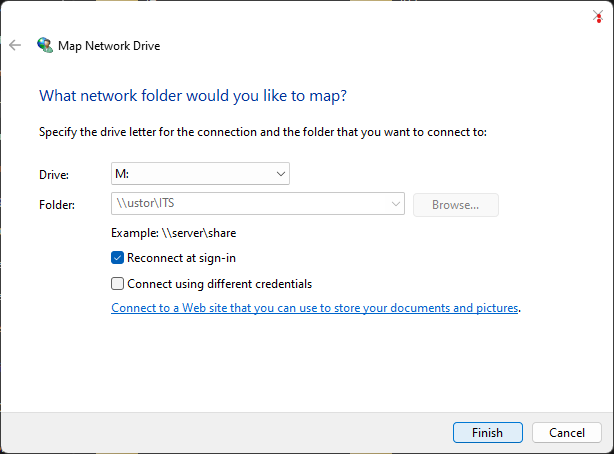
Related articles appear here based on the labels you select. Click on macro below to add or change labels. Click the previewed article for detailed instructions.
|