
- PC : right-click the Windows button in the lower left hand corner > File Explorer (or use any of the other ways to open the File Explorer)
- Mac: from the dock, open a Finder window

The process for uploading a file in most areas of AsULearn is the same. These steps are for adding a resource file to your course.
See Upload File from Google Drive for those steps.


You can edit the titles by clicking on the pencil icon and updating the title (press enter/return). |

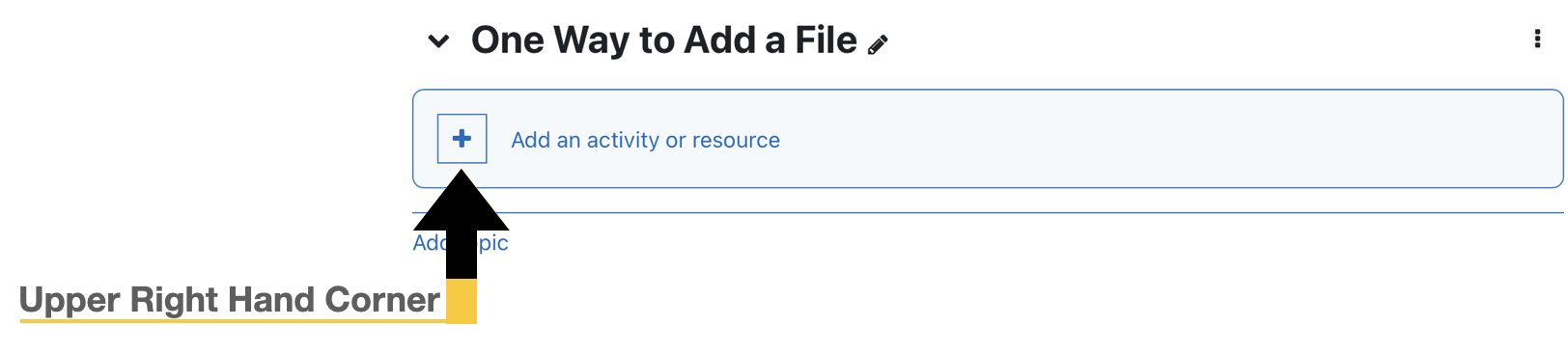

Enter a Name and any other Description. Beside Select Files, click on the paper icon (Add). The File Picker will open. Select Choose File, add a title for Save As, and select Upload this file | This is the part where you can add more details than the Quickest file upload option.
What happens when the file link is clicked depends on settings in the Appearance section as well as how the browser is set up to handle links. File types may be handled differently. |
Support category: Resources
Related articles appear here based on the labels you select. Click to edit the macro and add or change labels.