Click on an image to view it at full size. |
Single View in the gradebook allow instructors to:
Video walkthrough of accessing and using the gradebook's Single view:


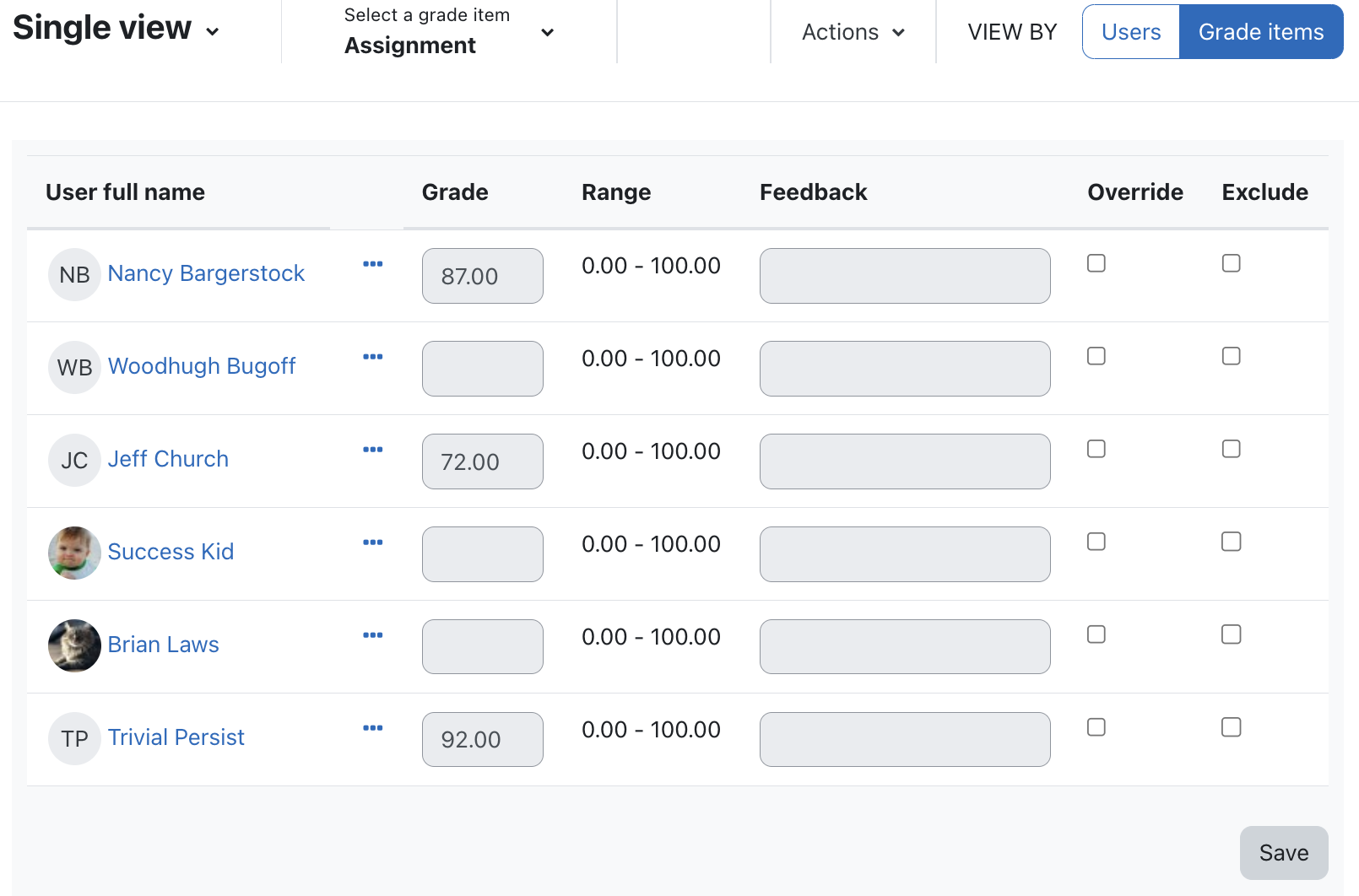
You can navigate to the next or previous grade item or student using the links at the bottom of the Single view window. |
After selecting a grade item or a student you can edit overrides, grades, feedback, and exclusions.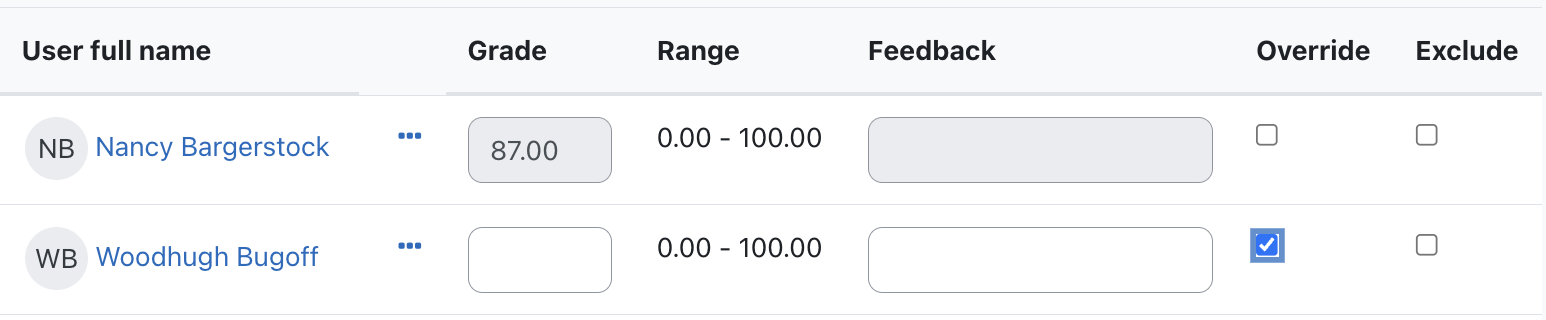
In the Override column, select the check boxes for the items or students whose grades you wish to modify, or with Edit mode enabled, use the Actions dropdown menu at the top to selecy Override all to make all grades editable. NOTE: Manually created Grade items do not require this step.
Activities in the gradebook (like quizzes, assignments, questionnaires, forums with whole forum grading enabled, etc) are most often graded from the activity itself, but you can also override those grades from Single View, or just decide to grade them from there. A Grade item you've added to the gradebook requires no override, since it is just a 'dumb' column inserted to hold a number, not connected to any activity in your course. |

When you return to the Grader report (and turn Edit mode off - below left), overridden grade items will be displayed with an orange background to indicate grades have been edited in the gradebook (rather than from the activity itself). When you return to Single View (below right), there will be a check in the Override column to remind you that you overrode those grades.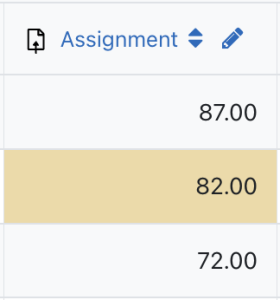
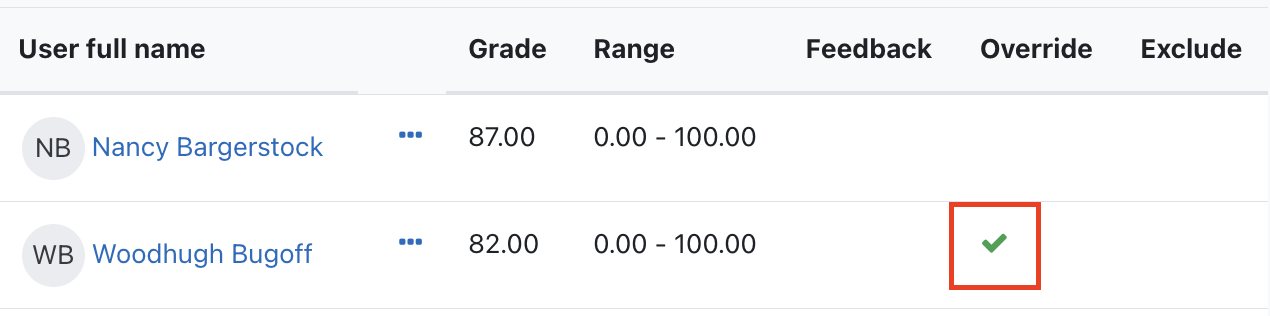
NOTE: If you enter mistaken grades and wish to start over, see Remove Overrides from Grade Items, below.
With Single view's Bulk insert grades, instructors can enter the same grade for multiple items or students based on specific criteria. For example, following a quiz, the teacher may want to enter a zero score for any student who failed to take it by using these steps. Here's a video walkthrough of this useful process, followed by the step-by-step below:
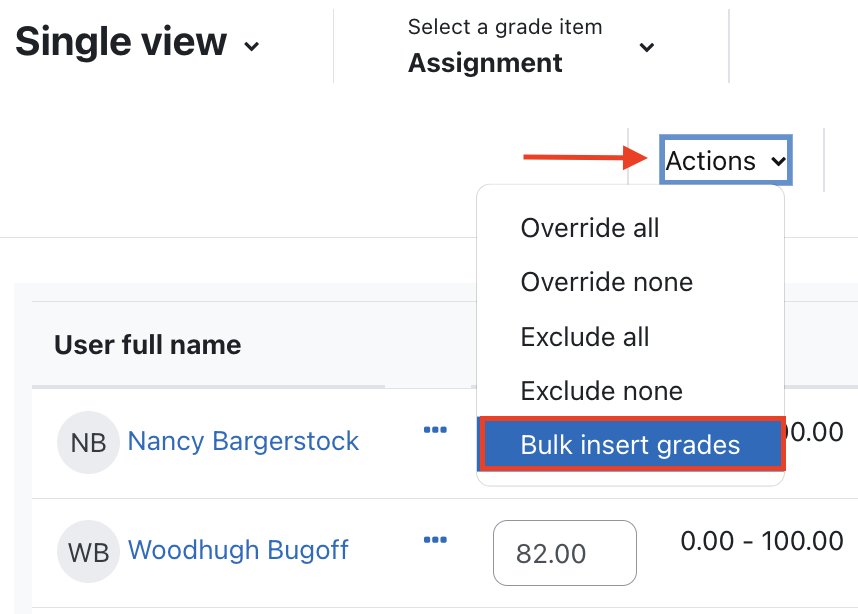

When you return to the Grader report, overridden grade items will be displayed with an orange background and marked “Overridden” to indicate grades have been edited in the gradebook.
NOTE: If you enter mistaken grades and wish to start over, see Remove Overrides from Grade Items, below.
On the Single View page, you can also exclude grade items that would otherwise be included in grade calculations. This can be used to excuse a student from a graded activity, or to show students a grade for an activity such as a practice quiz that will not count towards their final grade.
A grade that is excluded:

When you return to the Grader report, excluded grades will be marked as Excluded, but the score remains as a record.
To clear exclusions, return to the Single View grading page, de-check the item(s) in the Exclude column, and click Save.
On the Single View page you can quickly remove overridden grades for grade items. This is especially useful if you've accidentally overridden values in a calculated grade item such as a category total.
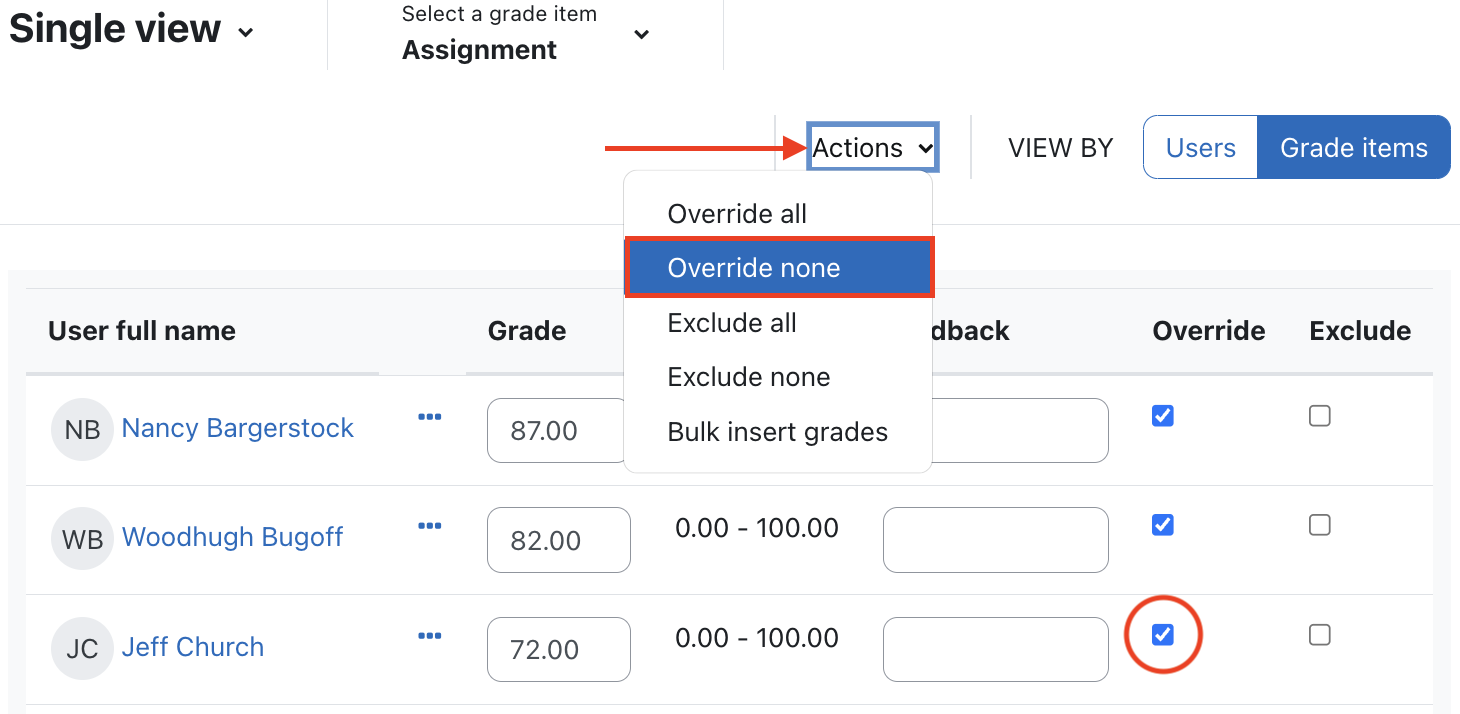
Any grade items that were previously overridden revert to their previous value—either blank (if entered in the gradebook), to the grade provided from within the activity (such as an Assignment, Forum, or Quiz), or the calculated value in the case of category totals.
When you return to the Grader Report, items for which you cleared overrides will no longer be marked "Overridden" and the grade cells will no longer have an orange background.
Related articles appear here based on the labels you select. Click to edit the macro and add or change labels.