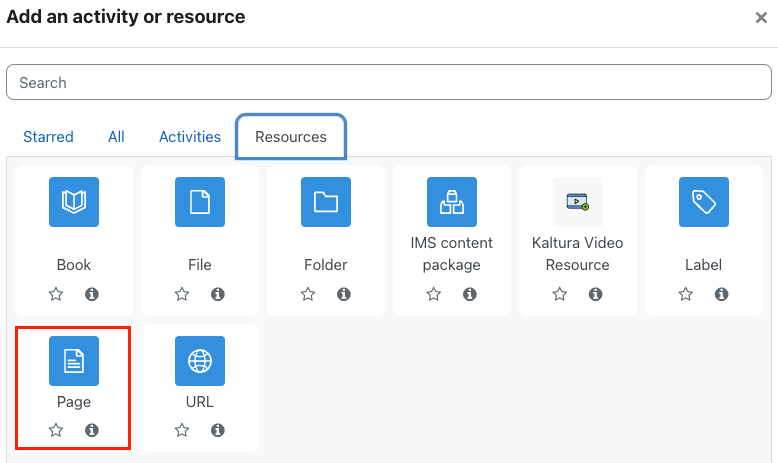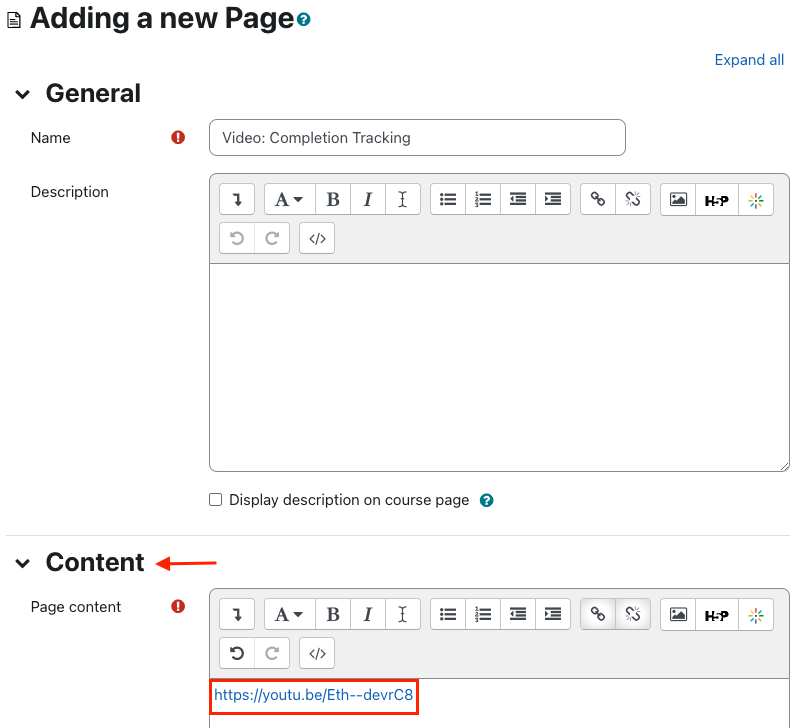If you have uploaded a video to your YouTube account or want to link to an existing public YouTube video, here are the steps for adding that video to your AsULearn course.
Pro-Tip: If you upload a video to YouTube with the intention to use it in AsULearn, or any other site, make sure that in the YouTube Video Details, select Allow embedding. This will allow you to use the link. If you don't select Allow Embedding then the link won't function. Also, if you ever try using a publicly shared YouTube link and it doesn't work in AsULearn, then the original publisher of the video most likely did not Allow embedding of their media.

Step-by-step guide
- From the course page, enable the Edit mode toggle at the top right.
- In your course, navigate to the desired topic/section and click + Add an activity or resource.
- Select the Page resource.
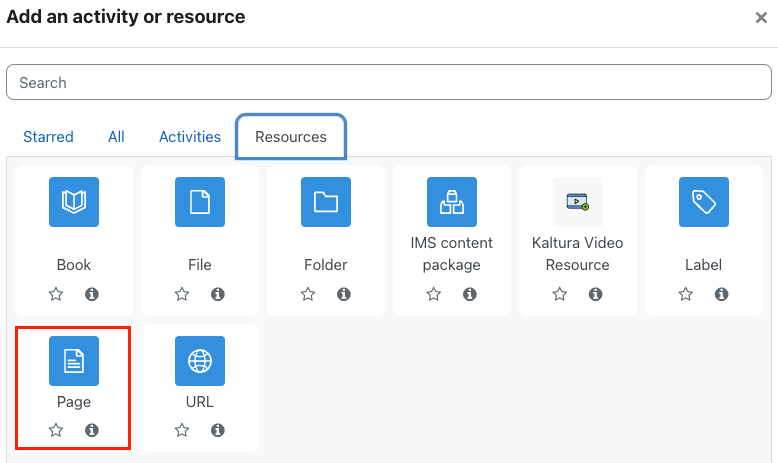
- Enter a Name for your video. This should be a human-readable title.
Copy the URL of the video from YouTube. Click the Share link on the YouTube video is a quick way to copy the shortened link, and also get a specific time index in the video if you don't wish it to start that the beginning. Then, in the Content section > Page content field, paste the URL of the YouTube video.
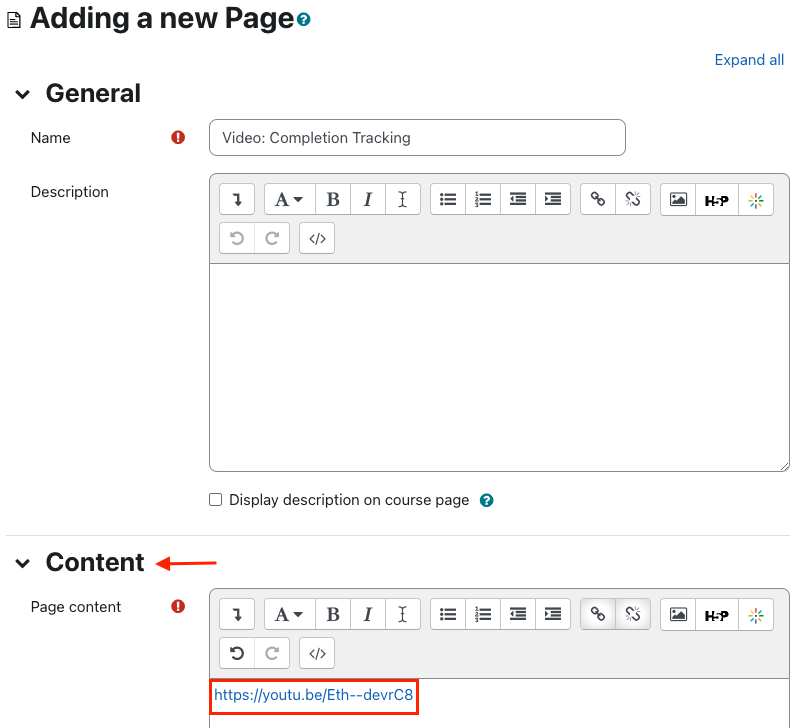
- If the URL you pasted was automatically converted to a hyperlink (blue text), proceed to the next step. If not, to manually insert the link, select the URL, copy it, and click on the Link icon.

- Paste the URL into the Link URL field, and click Create link. No need to worry about the text to display here, since it will not be shown. It will be replaced by the embedded video.

- Note that you can add additional informative or instructional text to the Page before or after the embedded video. You can also add multiple embedded videos to a single page if that suits the design of your particular task. Click Save and display when you're done.
A link to your new page with its title will be on your main course page. Clicking the link displays the page with the YouTube video embedded.

If you have questions about the design and use of instructional video in your course, please open an AsULearn support request.
Creating a URL link
Another way to link a YouTube video is by creating a URL link: Link to a Website
Related Articles
Related articles appear here based on the labels you select. Click to edit the macro and add or change labels.

We value your feedback! Click HERE to suggest updates to an existing article, request a new article, or submit an idea.