
Keep track of students' attendance from within a given AsULearn course.
1. From your course homepage, click the gear icon (top right), and select Turn editing on from the menu.
2. In the topic where you want the Attendance link to appear, click the Add an activity link.
3. Under Activities, click Attendance, then click the Add button at the bottom.
4. On the Adding a new Attendance page, click to expand the Grade section to set your preferences for grades with relation to attendance.
The Center for Academic Excellence strongly recommends selecting Grade Type: None to keep the attendance activity from affecting your gradebook totals. |

Many faculty lower students' final grades when a certain threshold is crossed. For example, if you want to lower a student's grade after three absences, then set Grade Type: None, and manually adjust grades at the end of the semester.
5. Click Save and display to show the Attendance setup page for the course.
6. Click the Status set tab to review the options for marking attendance. The default settings are: Present, Absent, Late, Excused. Points are set to 0 if Grade Type: None was set (step 4). If you make changes on the Status set page, click the Update button at the bottom to save them.
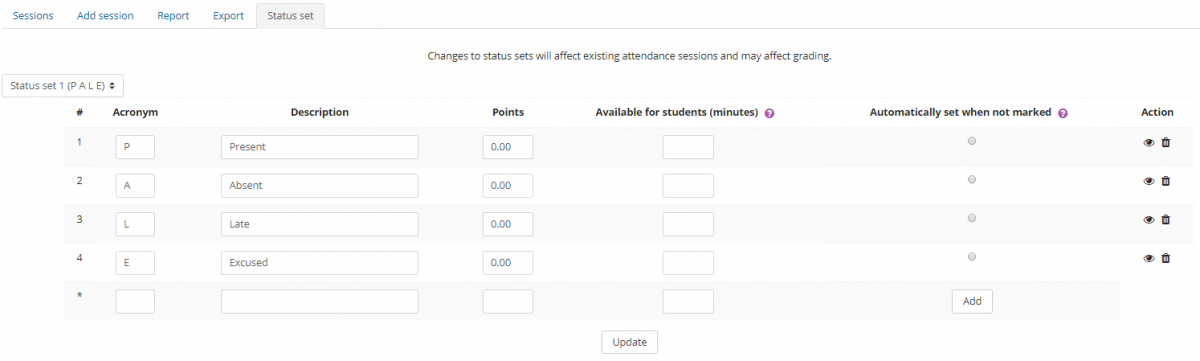
7. Click the Add session tab to add attendance dates/sessions for your course.
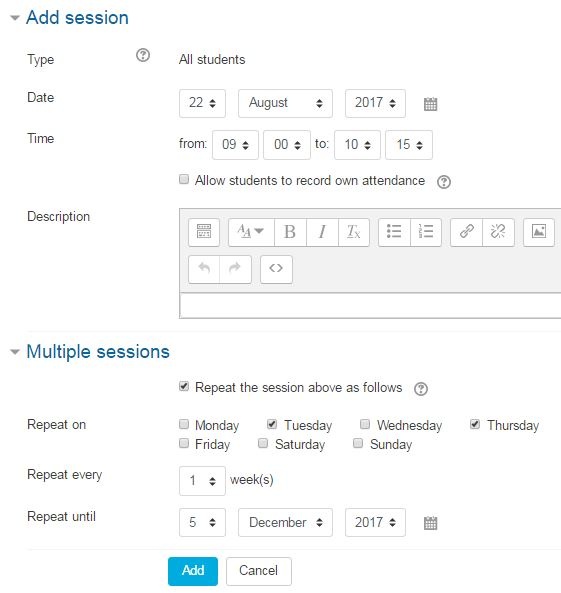
From the course homepage (with Editing turned off), click the Attendance activity.
You can view All sessions, All past sessions, or filter by Months, Weeks, or Days with the buttons at the top right.
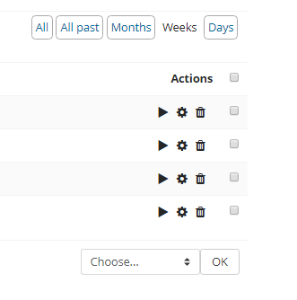
To take attendance during (or after) a class meeting, click the forward arrow for the session.
The list of students is displayed. Note if there are more than 50 students in the session, there will more than one screen for the student list: in the upper right, change the dropdown with 50 to Do not use paging to display the fill student list on one screen. Otherwise, click the arrows beside the Page # of # field to move through the screens. Change Sorted list to Sorted grid to display student pictures prominently (max 50 students per screen).
A shortcut for taking attendance is to click the letter P at the top to mark everyone Present. Then change the mark for any late or absent students. Use the Remarks column to make notes that are visible to the teacher and the individual student, such as the reason for an excused absence.
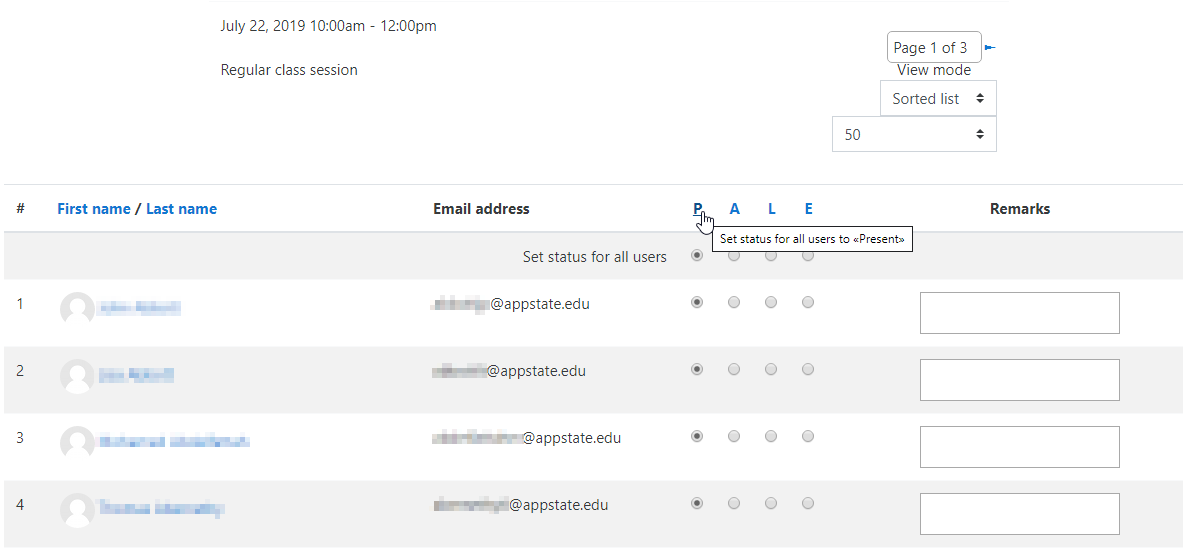
Click Save attendance button at the bottom of the screen.
The forward arrow turns to a green arrow when attendance has been taken for a session. To edit the attendance, click the green arrow for that session.
The Report tab provides an aggregated visual record to the teacher about class attendance, as well as summaries for individual students: click on student name in the Attendance report.
From the Export tab specify the options to export attendance data to a file and download, then click OK at the bottom of the screen.
Related articles appear here based on the labels you select. Click to edit the macro and add or change labels.
|