Review the article on What is Duo? for additional information on two-factor authentication and how it protects university accounts.
Duo Two-Factor enrollment is required for all faculty, staff, and students.
Once enrolled, you will need to be in possession of your registered authentication device for all future logins.
Also, please be sure to register a secondary backup device in the event your primary device fails. See the instructions below.
For a quick preview of the steps outlined below, check out the video from Duo Security.
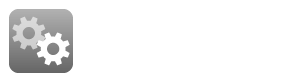
When does Duo enrollment occur?
New faculty and staff will be prompted to enroll in Duo on their first password change. Successful Duo enrollment is required to establish a password and use university resources.
New students will be required to complete the Duo enrollment steps on the requested password change following class registration.
Duo enrollment for all new Mountaineers will follow these steps:
1. Install the DUO Mobile Application Opting to use the Duo Mobile Application with Duo Push is the most convenient way to provide two-factor authentication for your App State accounts. (Individuals without a smart device/tablet or who prefer not to use a mobile phone, can request enrollment assistance from the Help Desk at 828-262-6266.) - Install the Duo Mobile app on your phone. (*Note: There are a few other apps with Duo in the name, so be sure to select the app pictured below)
- On an iPhone, go to the App Store and search for Duo Mobile.
- On an Android, open Google Play to search for Duo Mobile.
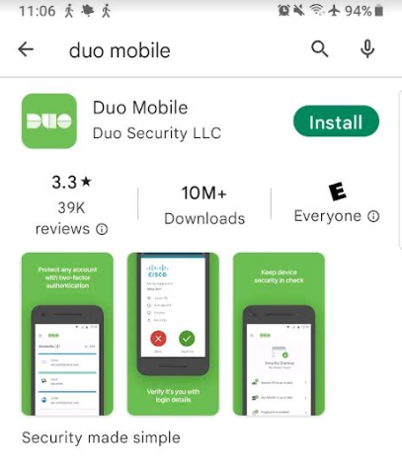
- When installing, be sure to allow notifications and approve access to your device's camera if prompted.
- Once installed and open, you'll see "Set up account" and "I have existing accounts".
- Pause here and leave this screen open, you will return to your phone at the end of Step 2.
. 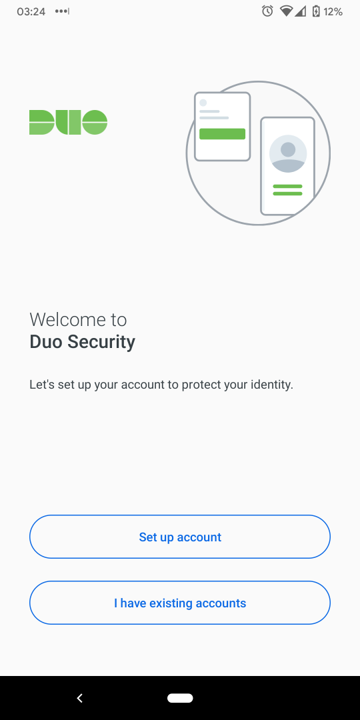
|
2. Enroll in Duo from the Password ManagerAll new faculty, staff, and students will be required to enroll in Duo on their first password change. - Access the App State Password Manager by visiting password.appstate.edu
- After providing proof of identity you will be presented with the Duo enrollment screen
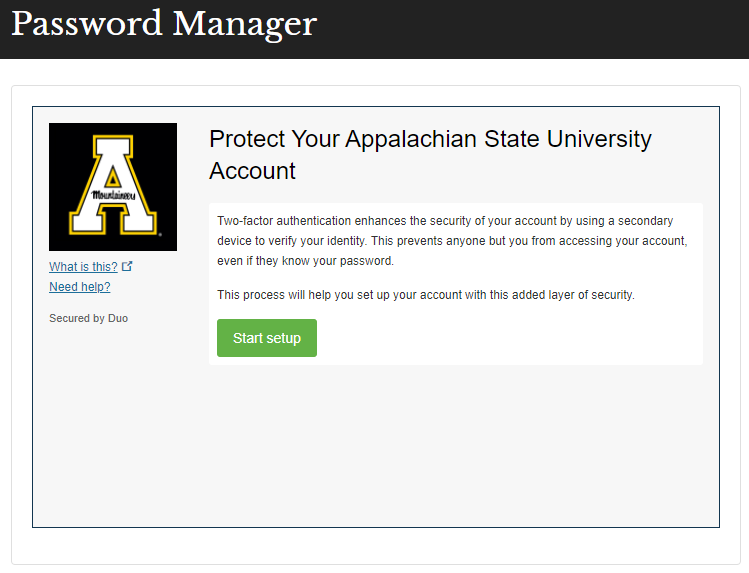
- Click Start Setup and then choose Mobile phone
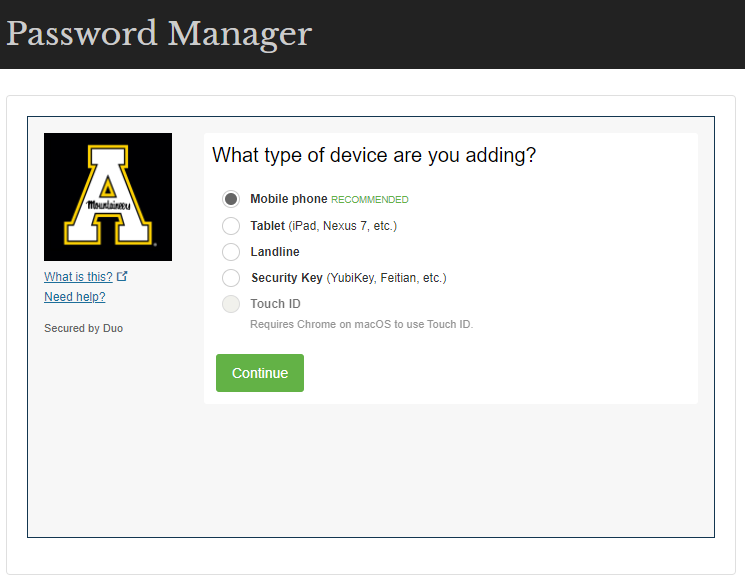
- Enter the mobile phone number and check the box to confirm entry
Next: - Verify ownership of the device by a phone call or text, enter the verification code, and continue.
- Select the button "I have Duo Mobile installed"
- A barcode (QR Code) will display that will need to be scanned with the Duo mobile App
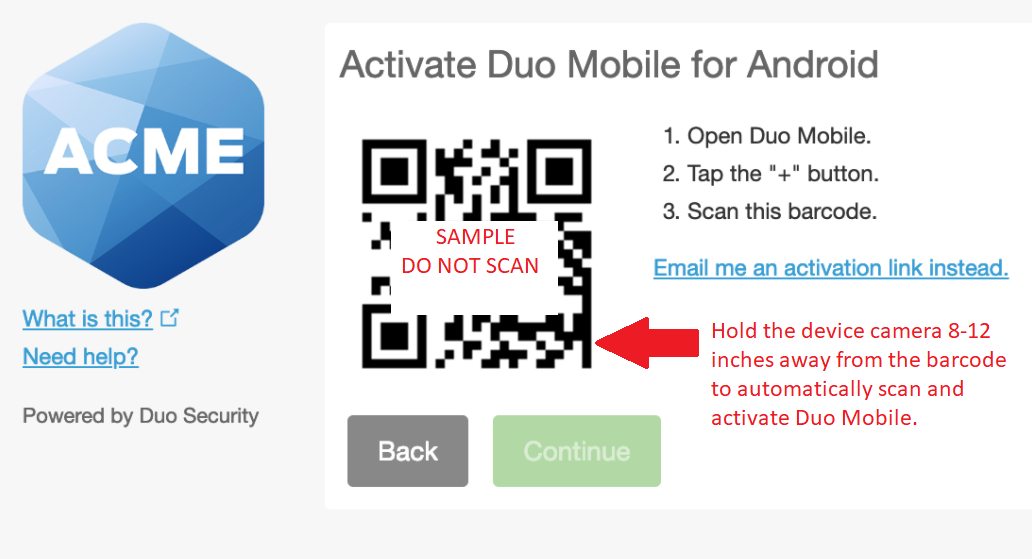
- On your mobile device/phone and select "Set up account" and "I have existing accounts" (Allow access to your camera if prompted.)
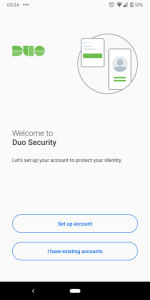
- Point the rear-facing camera at the barcode, and the Duo app will automatically scan and add your App State account to Duo Mobile. A successful scan will display a green check over the barcode.
- You will then be presented with options to configure your device options. Here you can change the setting to automatically send this device a Duo Push to save a login step.
- Click continue to log in and finalize the password setup.
|
Now that you're enrolled and your mobile phone is added as your primary authentication device, it is a good idea to add a second option from the steps below, just in case you are ever without your smartphone.
Add a backup device in the event that your primary device is unavailable.
- The backup device can be any of the following: a landline phone number, office phone number, tablet, TouchID, token or non-smartphone.
- From a computer, access the DUO settings interface by logging into any service that is integrated with Duo. We recommend visiting checkyosef.appstate.edu and signing in to access the Duo interface. (It is possible that your browser might have saved a session cookie from a previous login and is bypassing the login screen. If you are having issues accessing the Duo interface please try an incognito or private browser session.)
- Click the Add a new device link
- To gain access to the Duo settings menu, you will need to approve authentication first. Send a push to your phone to authenticate with Duo.
- Select your desired device from the list and follow the on-screen prompts to complete the enrollment process.
Please contact the Help Desk at 828-262-6266 if you have any questions about Duo enrollment. |
Related Articles
Related articles appear here based on the labels you select. Click to edit the macro and add or change labels.

We value your feedback! Click HERE to suggest updates to an existing article, request a new article, or submit an idea.