The Questionnaire activity allows you to survey your students using a wide range of question types. For example, you can collect informal/ungraded student feedback on your course or on a particular topic. You can view all responses or individual student's responses (and control whether or not students see only their own response), and you can download the data collected in a .csv file.
Note:
- Unlike the Quiz activity, the Questionnaire activity is designed primarily to gather information from students, not to assess or test their knowledge. You can, however, set up the questionnaire so that students receive a grade if they complete the activity.
- AsULearn also offers the Choice activity, for single question polls.
- The questions used in a Questionnaire activity are not saved in the AsULearn Quiz Question Bank, nor can questions from the Question Bank be used in a questionnaire.
| You may also want to use visual panels to communicate related information, tips or things users need to be aware of. |
Step-by-step guide
Create Questionnaire
Add the steps involved:
- On your main course page, click the gear icon and select Turn editing on. Editing icons and links will appear.
Locate the topic block where you will add the questionnaire activity. At the bottom-right of the Section, click, Add an activity or resource. The Add an activity or resource window will open.
In the Add an activity or resource window, select Questionnaire and then click Add. The 'Adding a new Questionnaire page' will open.
- In the Name field, enter a name for the questionnaire (Required).
- In the Description field, enter the text you want students to see at the top of the questionnaire. This text precedes the actual questions, which you will specify in a separate step after you finish adding the activity.
- Click the Timing heading to set start and end dates limiting when students may take the questionnaire.
Note: The Timing settings allow students to view results even after the end date, whereas the Restrict Access setting (see below) completely hides all parts of the activity from view.- Use Open Date: Allows you to set a date and time when students can start responding to the questionnaire. If disabled, the questionnaire becomes available for students to take immediately upon its creation.
- Use Close Date: Lets you select the date and time after which students cannot take the questionnaire. If disabled, the activity is available indefinitely.
- Click the Response options heading to customize the way student responses are handled:
Type determines the frequency with which students may respond:- respond many (default): Allows unlimited responses.
- respond once, daily, weekly, or monthly: Restricts how often a student may respond.
Respondent Type sets whether results will show students' names:- fullname: Displays the full names of your students with each response.
- anonymous: Removes the student names from responses.
Note: When set to anonymous, instructors will not see names listed in the survey results, but CAN see whether a student has submitted a questionnaire by checking the Reports for the activity. The report will not identify a particular attempt except by a timestamp.
Students can view ALL responses determines whether and when students can view a summary of submitted responses (in addition to their own individual response, which they can view at any time):- Never (default): students cannot view the submitted responses.
- After answering the questionnaire: Students may view all submitted responses only after submitting their own response.
- After the questionnaire is closed: Students may view all submitted responses after the questionnaire's closing date/time (if set using the options in the Timing section above).
- Always: Students can view submitted responses at any time, even if they have not answered the questionnaire first.
Save/Resume answers- No (default): Requires students to complete the questionnaire in one sitting.
- Yes: Allows students to save answers, and return later to finish the questionnaire.
Allow branching questions enables Yes/No and Radio Buttons questions to have child questions dependent on their choices in your questionnaire.- No (default): Will not allow branching questions.
- Yes: Will allow your questionnaire to have branching questions.
Automatic numbering of questions and pages determines whether questions and/or pages will be automatically numbered. You might want to disable automatic numbering for questionnaires with conditional branching.- Auto number pages and questions (default): Both pages and questions will be automatically numbered.
- Auto number pages: Only pages (not questions) will be automatically numbered.
- Auto number questions: Only questions (not pages) will be automatically numbered.
- Do not number questions or pages: Neither pages nor questions will be automatically numbered.
Submission grade gives you the option to assign a grade to the questionnaire. Select a point value from the Submission grade drop-down menu. Note: Unlike with a Quiz activity, with a questionnaire you cannot grade each question; you can only specify one completion grade for submitting the questionnaire activity.
- Click the Content options heading to view and adjust the settings:
- Select Create New to set up your questionnaire starting from a blank form and add questions one by one.
- If you previously created a questionnaire in this course that you wish to reuse, or use as a starting point, select it from the list under Copy existing.
- Select Use template if you have access to a questionnaire template and would like to use that template.
- Click Save and Return to Course. You will be returned to the main course page. The next step is to add questions to your questionnaire.
Add (or Edit) Questions in a Questionnaire
- On your main course page, click the Name of the questionnaire you want to modify. The Questionnaire activity will open.
- If your questionnaire does not yet contain any questions, click Add questions.
- Click the Questions tab. The list of questions will appear.
- Select a question type from the drop-down menu (set by default to Check Boxes) and click Add selected question type.
Note: To edit an existing question, click the Edit Settings icon ( ) next to the question name.
) next to the question name.
Moodle documentation about Questionnaire question types
- Configure each question. For all question types:
- Provide a name for the question in the Question Name text box.
- Specify whether the question must be answered in order to complete the questionnaire by selecting Yes or No for Response is required.
- Click Save changes to finish adding a new question.
Note: If you are editing an existing question, you can optionally click Save as New Question to create a new question instead of replacing the existing question. You can use this option to create a series of questions that are similar to each other. - To preview your questions, click the Preview tab.
View Responses
- On your course page, click the link to the questionnaire. The Questionnaire activity will open.
- If students have submitted responses, you will see a link titled View All Responses. Click View All Responses. The View All Responses page will open.
- By default, all responses will display grouped by question, with all the responses submitted for that question. To view responses grouped by student, click the View All Responses tab, then click List of responses (below the tabs). Each student's name will be displayed on a single page, and you will be able to click on a students' name to view responses by that individual.
Download Responses as a text (CSV) file
This feature enables you to save all the responses of a questionnaire to a text file (CSV). This file can then be imported into a spreadsheet or a statistical package for further processing of the data.
- On your course page, click the link to the questionnaire activity.
- If students have submitted responses, you will see a tab titled View All Responses. Click the View All responses tab. All responses will be displayed for each question.
- While in the Summary view, in the third row of tabs, click Download as CSV. The Options for CSV download page opens.
- On the Options for CSV download page, choose one or both options:
- Include choice codes: Applies only to certain question types (e.g., radio buttons or dropdown boxes) that require the student to pick from one of a few limited choices. Moodle uses a 'choice code' to denote the selected choice. For example, if a question had three radio button choices "Red", "Blue", or "Green", the corresponding choice codes would be the numbers 1, 2, and 3, to indicate the first, second, and third choices respectively.
- Include choice text: Downloads the text for the choice.
Select one checkbox to download just the code or just the text. Select both checkboxes to include both the codes and the text for the choices in the downloaded text file.
- Click Download. The text file will be saved to a location on your computer based on your browser settings. For example, if you are using Safari on a Mac, the default setting is to save downloaded files automatically to your Downloads folder.
Note: The text file will be saved in the .csv (Comma Separated Values) format as a tab delimited file that any spreadsheet program will be able to open. Moodle uses the 'tab' (tabulation) character as the separator instead of commas to allow student responses to include a comma as punctuation.
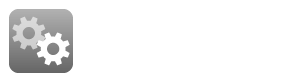
Related Articles
Related articles appear here based on the labels you select. Click to edit the macro and add or change labels.
