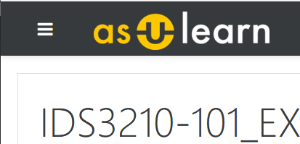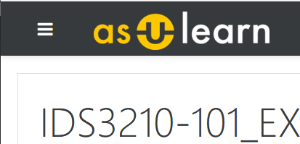In AsULearn (Moodle), there are two important elements to the user interface: the drawer menu on the left (with its associated 3-line hamburger icon for toggling open and closed), and the gear icons that appear on pages in your course. Together, they provide an alternative to the Administration block. Both of these elements make AsULearn more mobile-friendly, and both are context sensitive: they will change depending on your role, your location in the course, and what resource or activity you are editing. Instructors can use the drawer and gear menus to access all the administrative functionality in the course.
Both menus are context sensitive: they will change depending on your role, your location in the course, and what resource or activity you are editing. |
Drawer menu (hamburger icon)
Step-by-step guide
- No matter your location in AsULearn, you will now see a 3-line hamburger icon (because it looks like the profile of a hamburger bun and patty) at the top left of the screen. This button toggles the drawer menu open and closed on the left side of the page.
Click the hamburger icon.
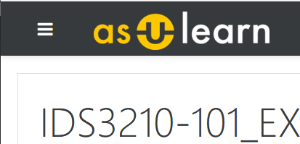
- The drawer slides open from the left.

The common objects instructors will likely use in the drawer menu are:
- Participants: A sortable list of users currently enrolled in your course
- Grades: Access to the course's online gradebook in AsULearn
- Add a block: With editing turned on for the course, the Add a block option appears at the very bottom of the drawer: use this to add a block to the right side of your course
Gear menu (Administration)
The details here are for the main Administration gear menu, but when Editing mode is turned on, gear menus (and Edit menus) appear throughout AsULearn with different items. |
Step-by-step guide
- Click the gear at the top right of your course homepage for more administrative functions.

- Edit settings: Provides access to global settings for your course site
- Turn editing on/off: Turns on/off editing functions for the topic area and blocks
- Filters: Allows you to control which filters are active in the course
- Multimedia plugins - Converts HTML links in text that points to a multimedia resource and replaces the link with an appropriate multimedia players
- Activity names auto-linking - Scans course text for activity titles that exist in the same course and creates a link to them
- Display emoticons as images - Converts textual emoticon (smiley) characters into images
- TeX notation - Displaying math formulae in TeX notation using images
- MathJax - For adding mathematical equations and expressions using an equation editor
- Glossary auto-linking - Scans text for glossary entries that exist in the same course and creates a link
- Convert URLs into links and images - Converts URLs in selected formats, such as Moodle auto-format, to click-able links
- Gradebook setup: Page where gradebook for the course is set up by the teacher ; may only be used if you have no existing gradebook configured
- Outcomes: Add and manage outcomes in the course
- Backup: Create a backup of your course by following the provided prompts
- Restore: Restore a course backup in a new location
- Import: Recommended when you have selected content or individual activities in an existing AsULearn course that you wish to add to another AsULearn course on the same server.
- More... click to see all the Course Administration options:
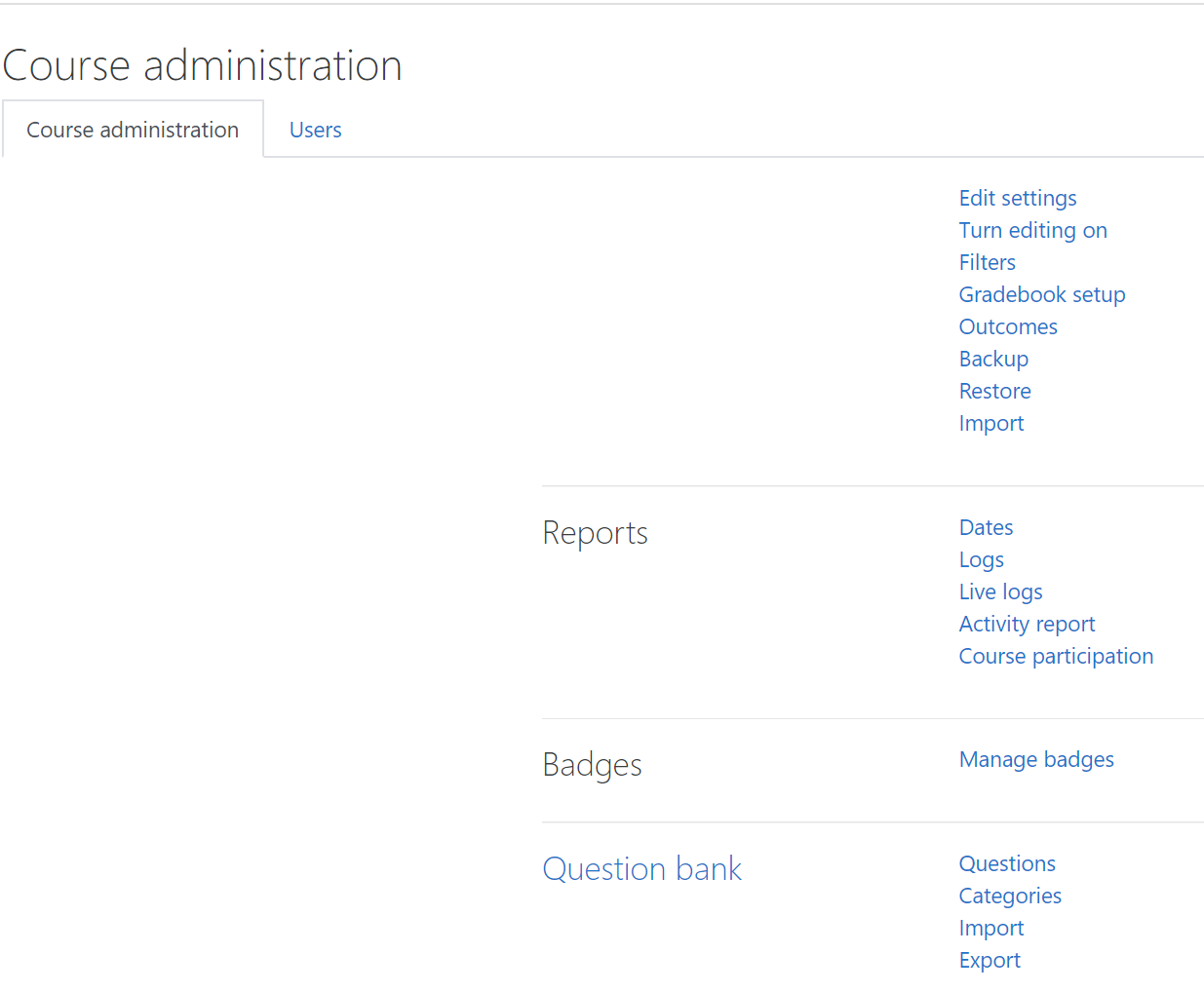
Place Useful Links Here
Related Articles
Related articles appear here based on the labels you select. Click to edit the macro and add or change labels.