- Log in to your App State account and navigate to photos.google.com.
- Click the "Photos" button on the left. This is a collection of ALL your photos, including photos in Album labels.
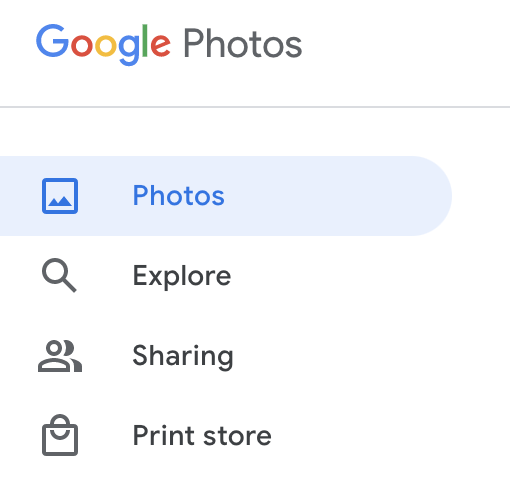
- Select the photos you want to download by checking the box in the upper left corner of the photo.
Selecting the check beside the date will select all photos for that date. To date, there is no way to select all photos at once in Google Photos.
- Click on the three dots in the top right corner and select download. (Make sure there is enough space on your hard drive to accommodate the download, Google does compress the files)

3. The download will be offered as a .zip file in your downloads folder. Locate the .zip file and open it. Click Extract all and choose a location on your computer to extract your photos. If on a Mac, the files will appear as a .zip file in your downloads folder. You can open the folder and then move it to the place you prefer.
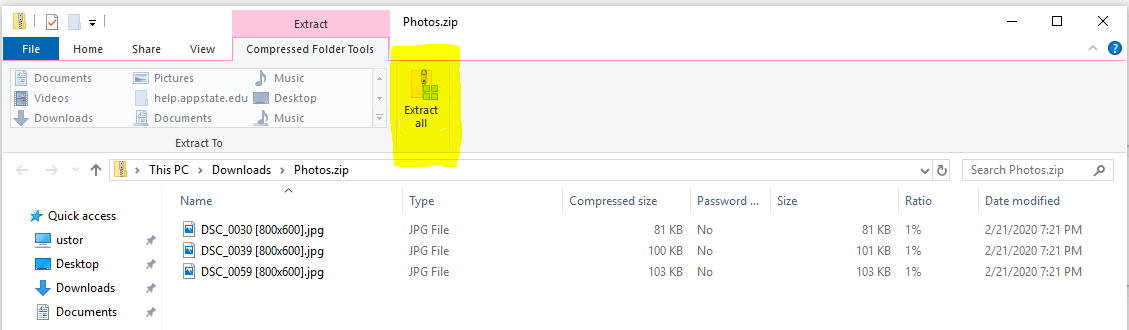
4. You can now keep the files on your device, save them to a removable storage/external hard drive, or download them in to your personal Google account.