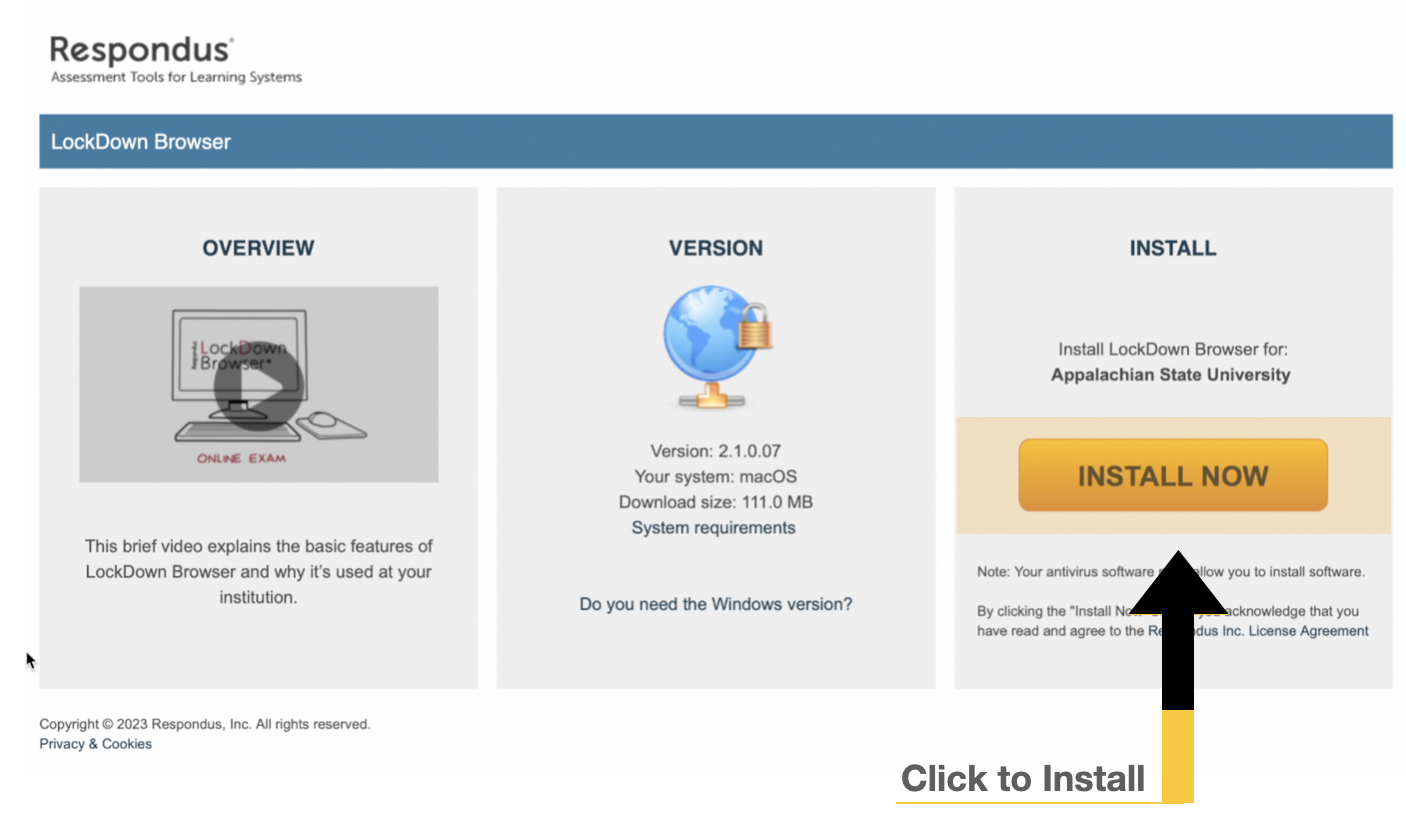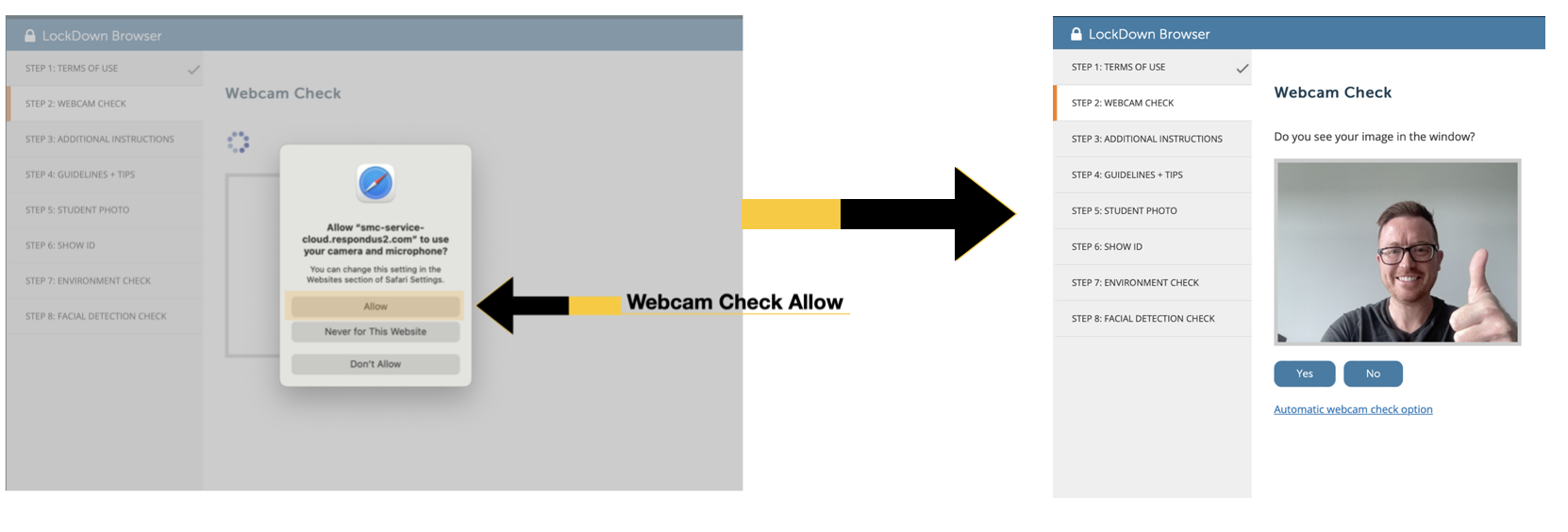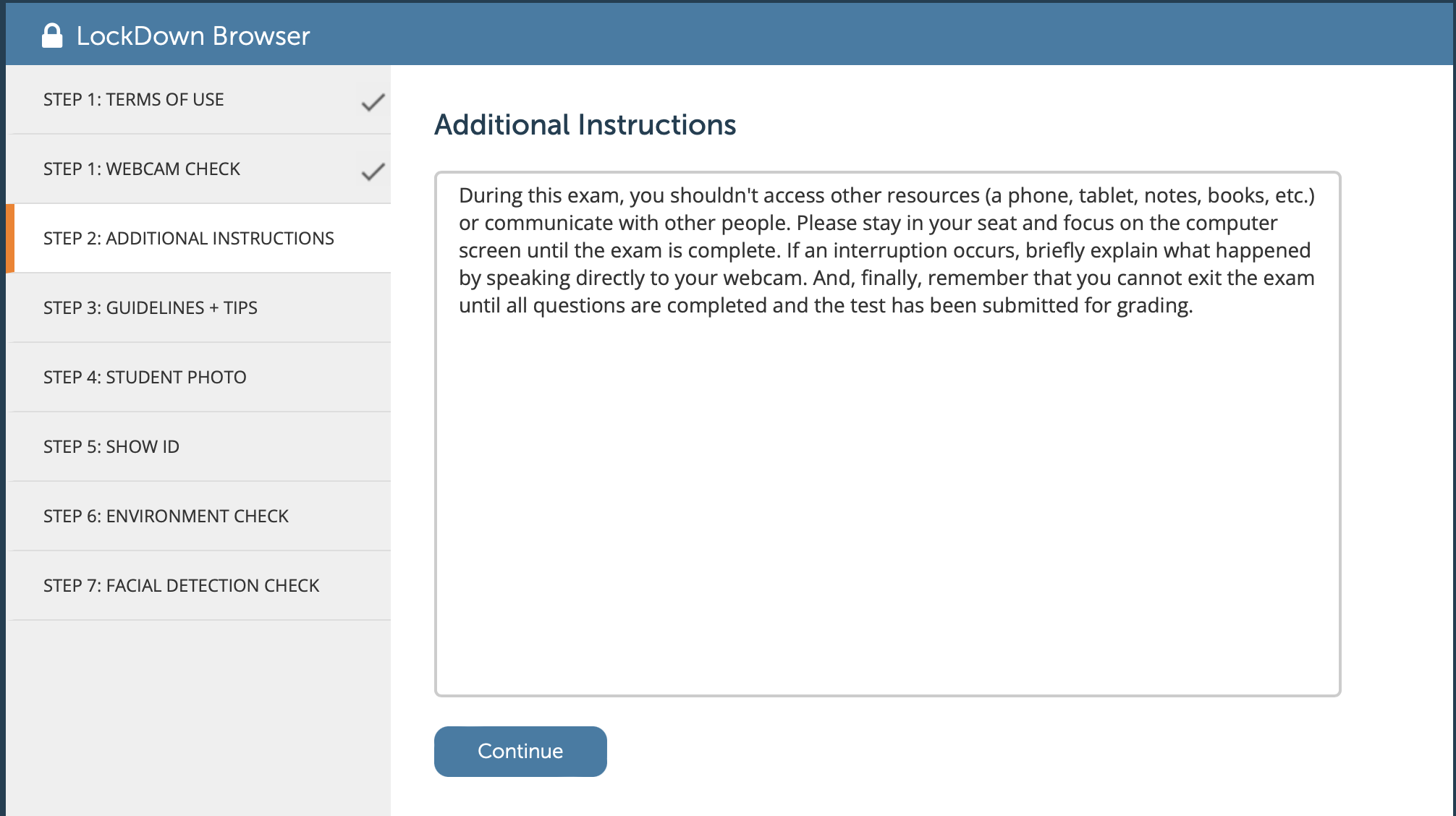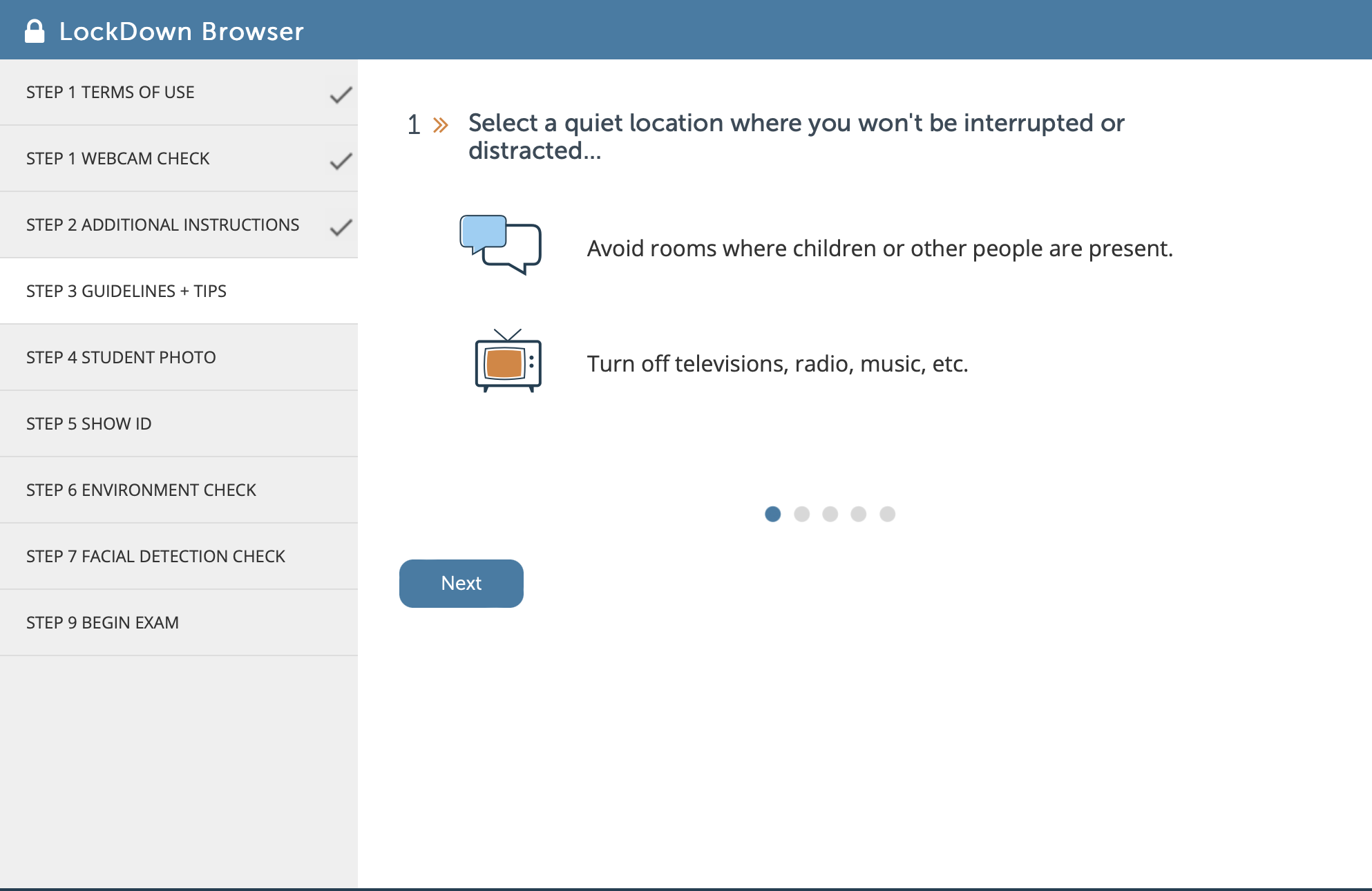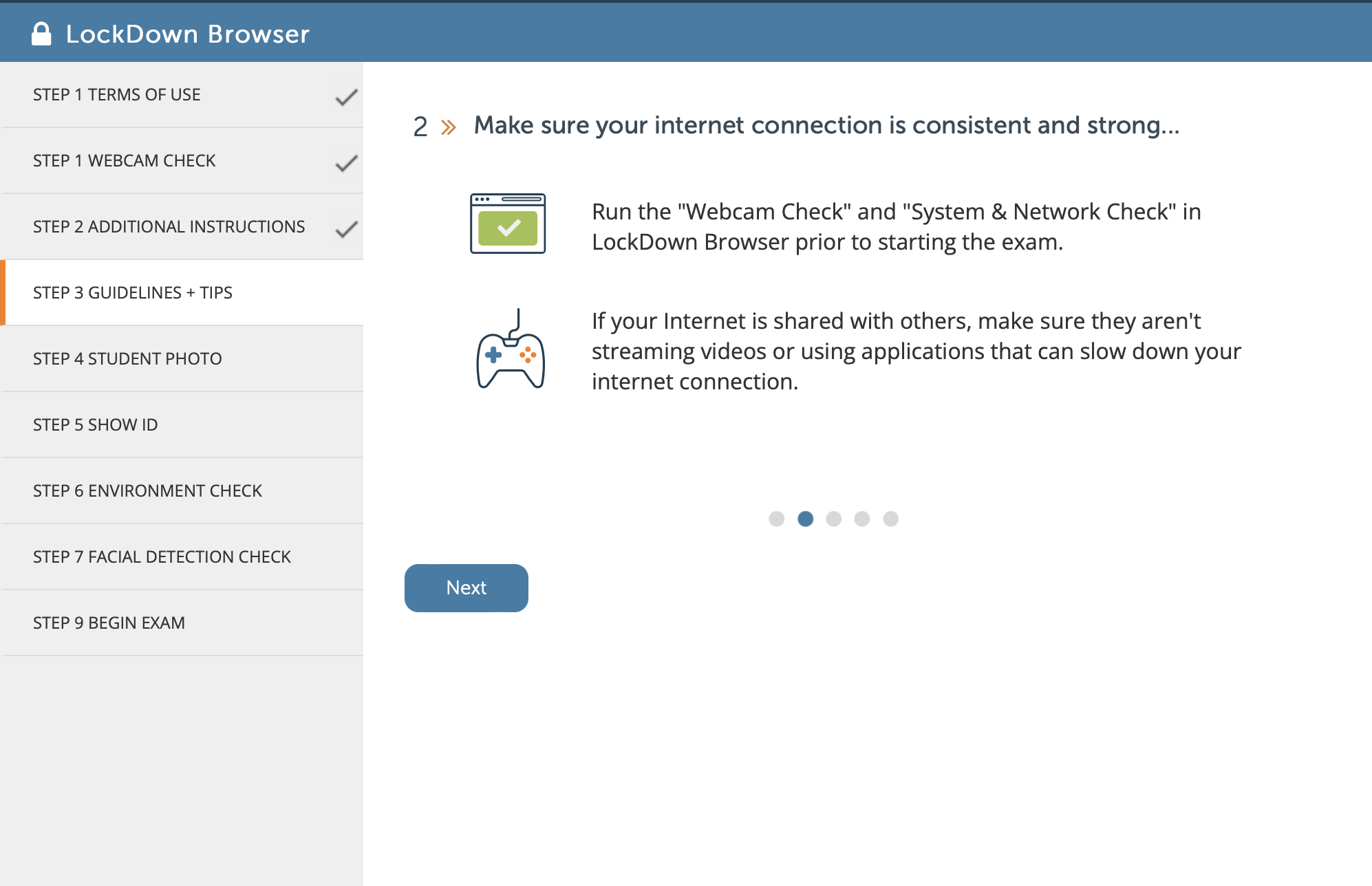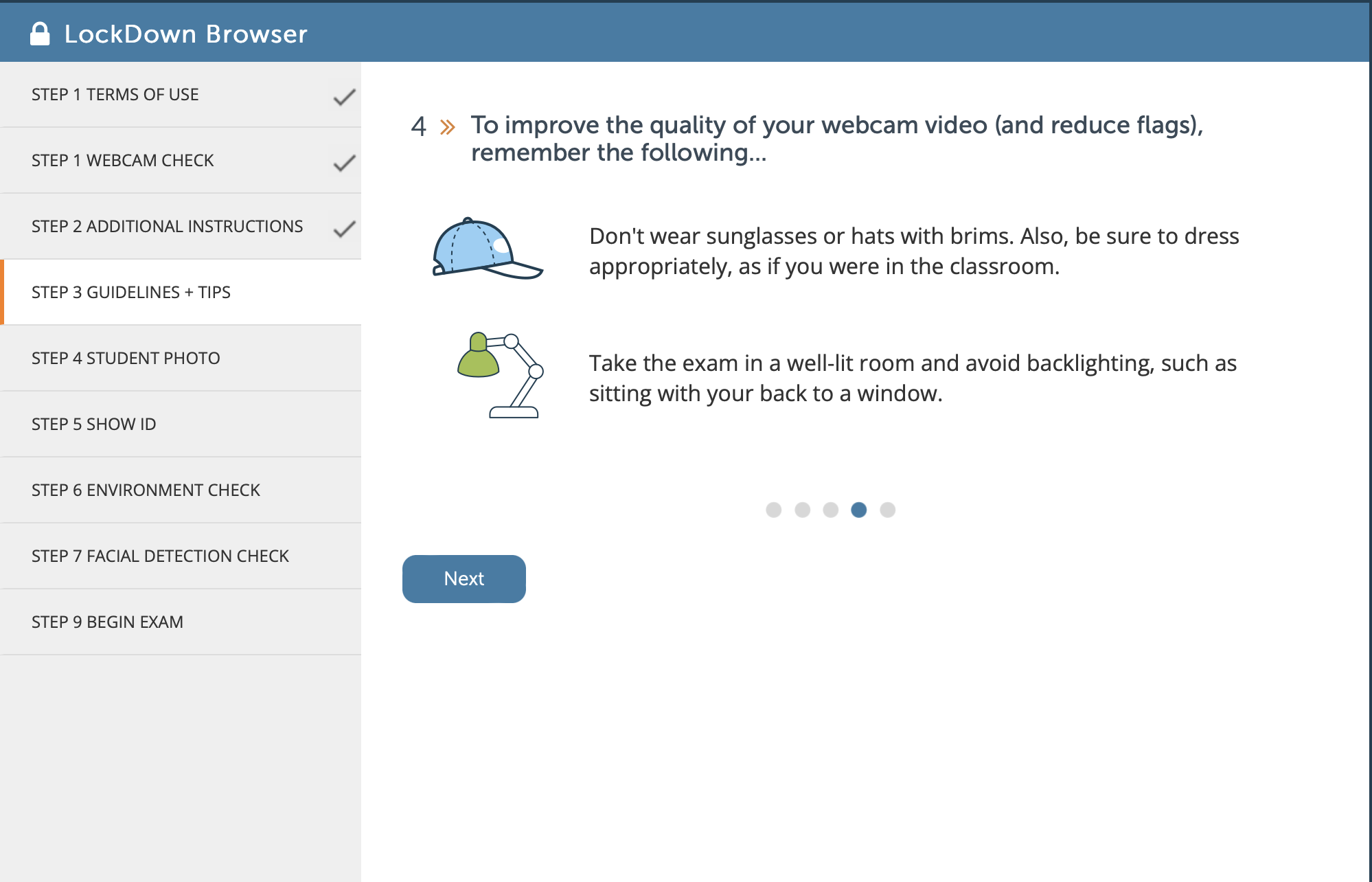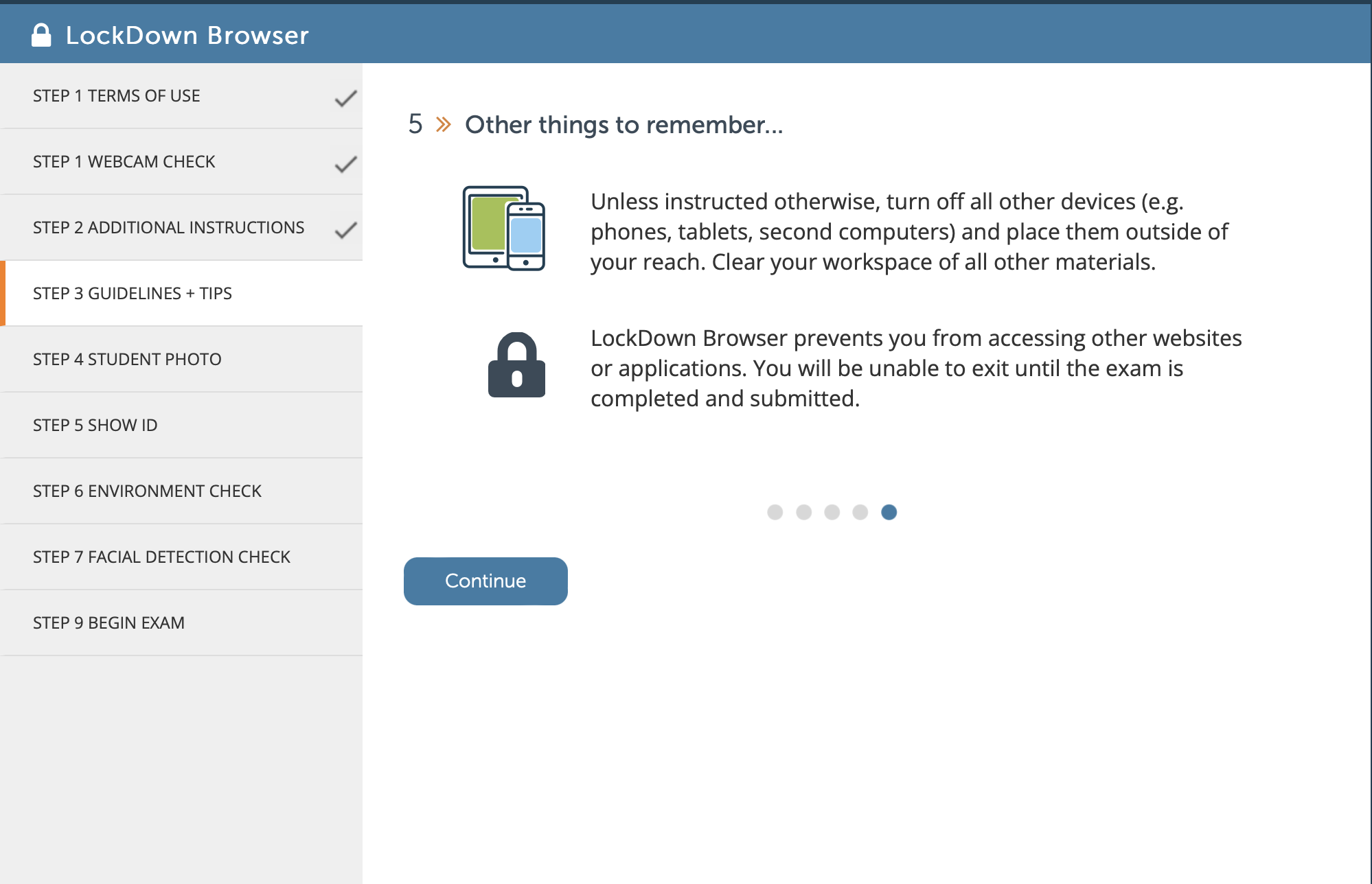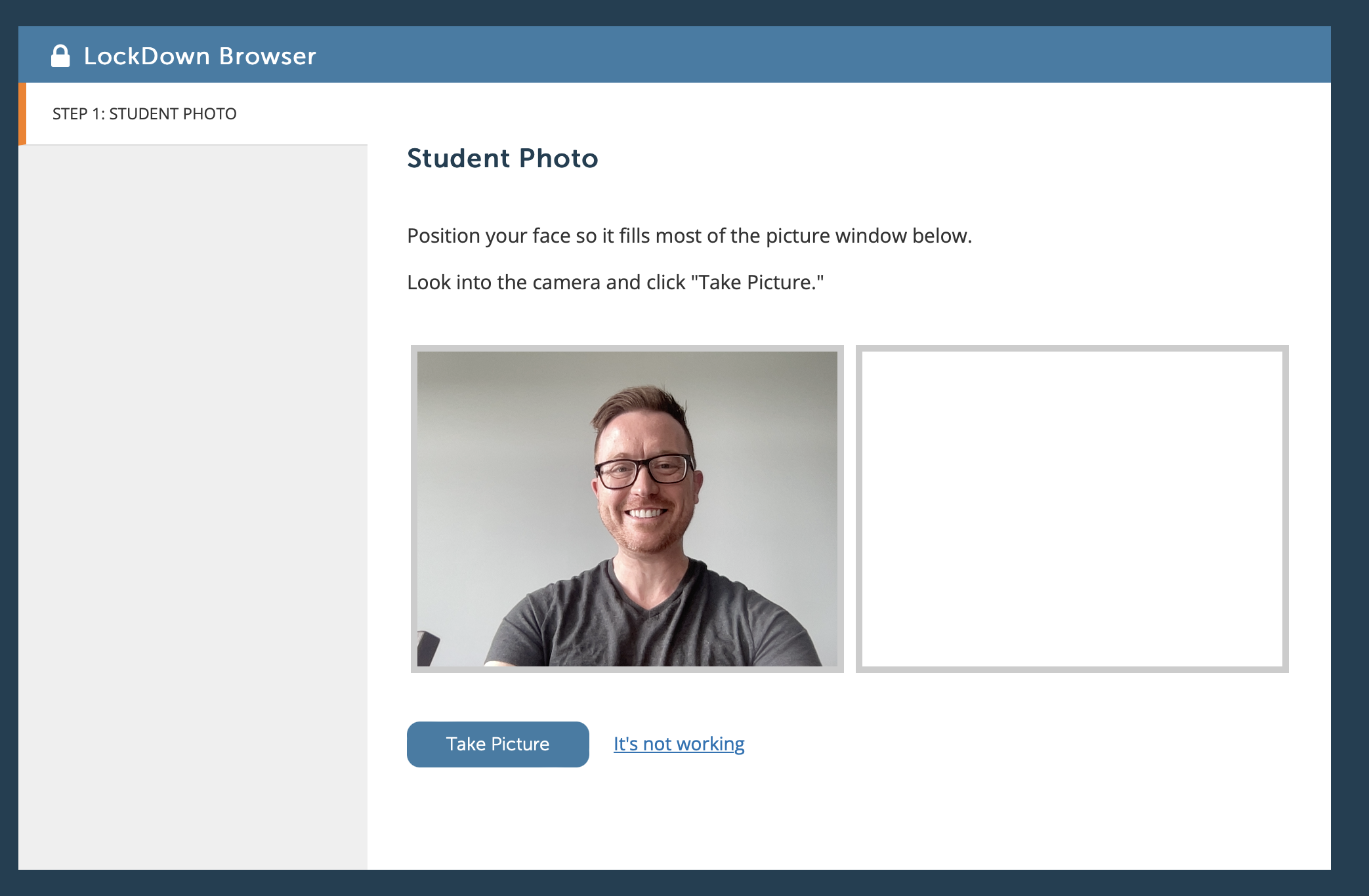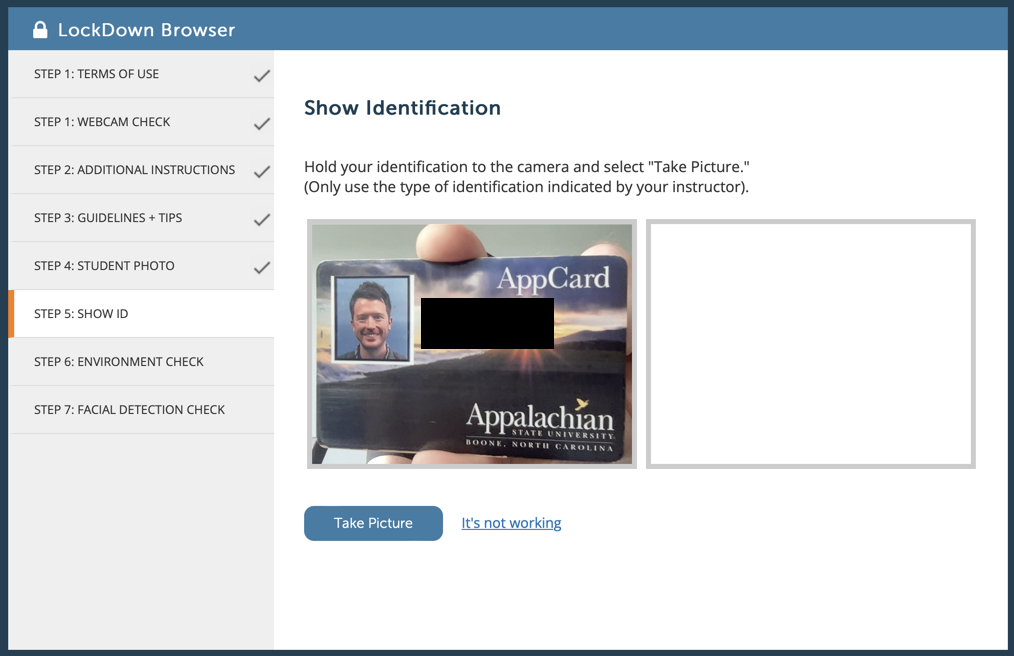What is Respondus Lockdown Browser?
Respondus is a third-party application used for quizzes and exams in AsULearn. While using Respondus, users will be unable to print, copy, visit other websites, or access other applications as determined by the student(s) and teacher. In some cases, the teacher may use Respondus Monitor to record your activity (see below).
It is important that if you need immediate assistance, like attempting a quiz over the weekend and it is not working, you can contact Respondus directly and follow the ticket process for Respondus Technical Support Support.
Getting Started
- Close all programs, such as Zoom.
- Log in to AsULearn with a regular browser (preferably Chrome), select the course, and navigate to the quiz.
- If Lockdown Browser has not been previously installed, you will be prompted to download and install the browser.

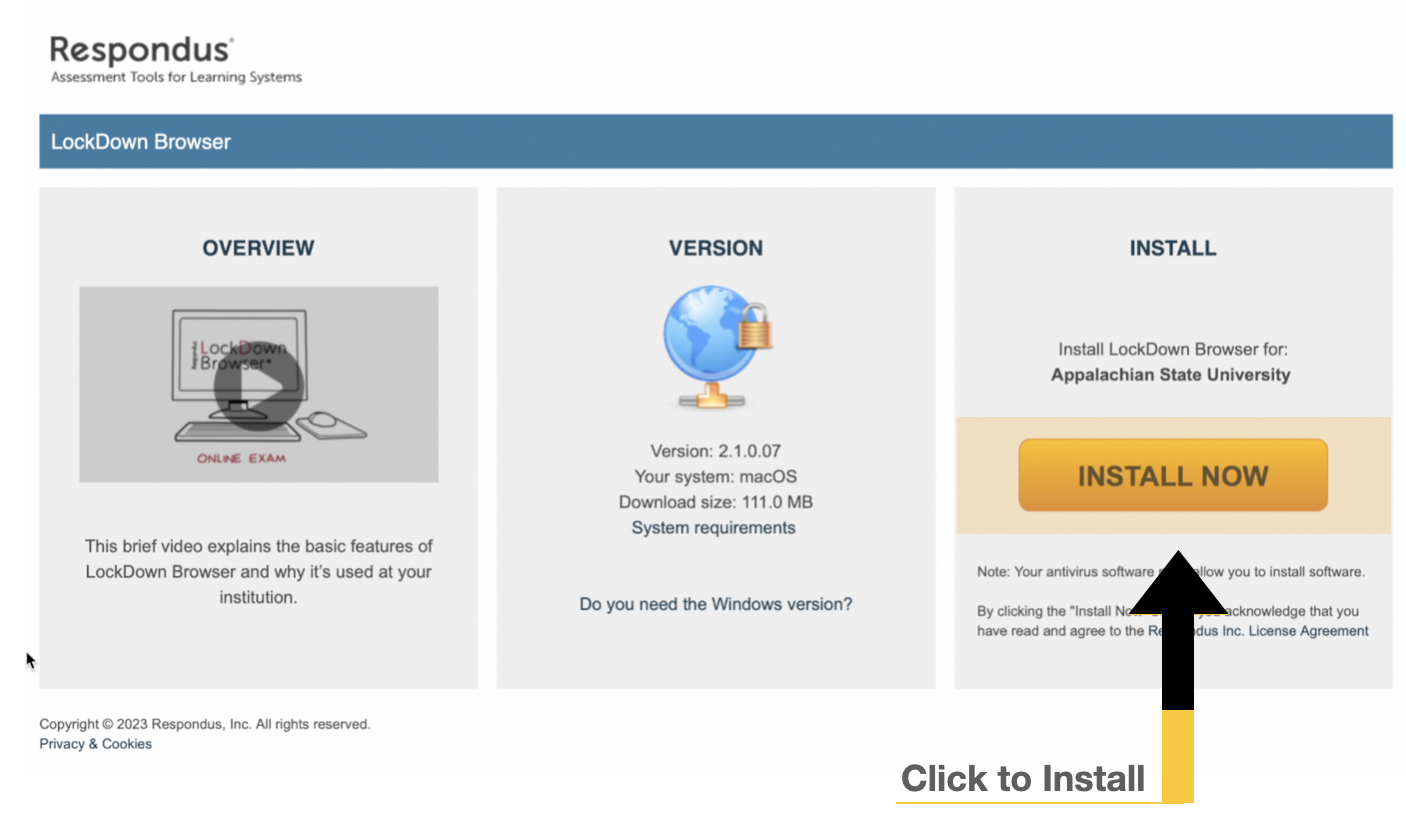
Note: Downloading varies between Mac (.dmg) and Windows (.exe) machines, but it will behave no differently than any other application you have downloaded in the past.
- Return to the quiz and open it to launch Lockdown Browser.
IMPORTANT Note: Once a quiz has been started with Lockdown Browser, you cannot exit until the quiz has been submitted for grading.
- If prompted to close a blocked program (e.g. screen capture, instant messaging), choose Yes.
Getting Started
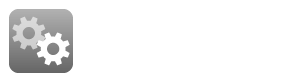
Orientation From Respondus Lockdown and Monitor
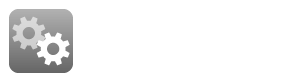
Respondus Monitor
Although a camera and sound structure (speakers/microphones) are basic peripherals in most personal computing devices produced in the past ten years, please make sure that the computer you use has these items. The other environmental conditions to keep in mind is having a solid broadband internet connection.
Now that you have the hardware and network conditions in place, if you are taking a quiz or exam that is safe guarded by Respondus Monitor you will see this:

This option is used as a substitute for a non-proctored quiz or exam, but gives you the flexibility to do this from outside the traditional classroom or computer lab setting. Therefore Respondus Monitor will use your computer's webcam and microphone in order to record you during the duration of your quiz or exam.
If you have any issues with the nature of any of the Respondus Monitor verification or monitoring protocols, please discuss this with your teacher.
What follows are settings the teacher can active at their discretion, so this is basically the main points to keep in mind before taking a Respondus Monitor quiz or exam:
STEP 1: Agree to the Term of Use
STEP 1.2: Webcam Check
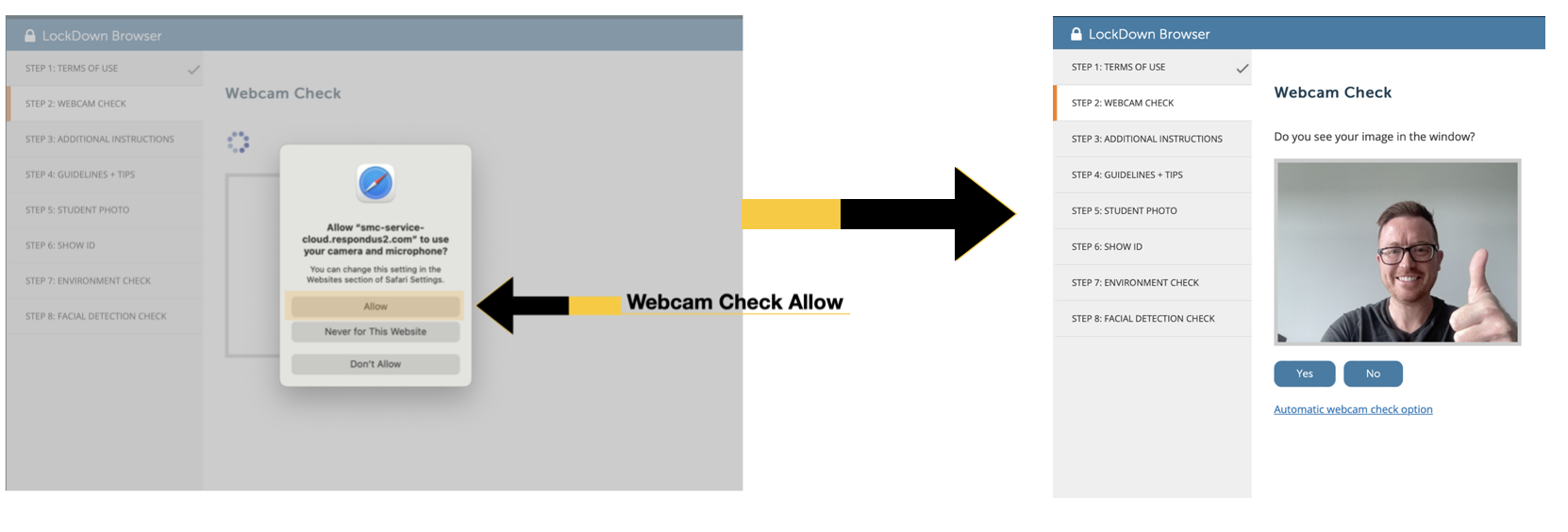
STEP 2: Read Additional Instructions
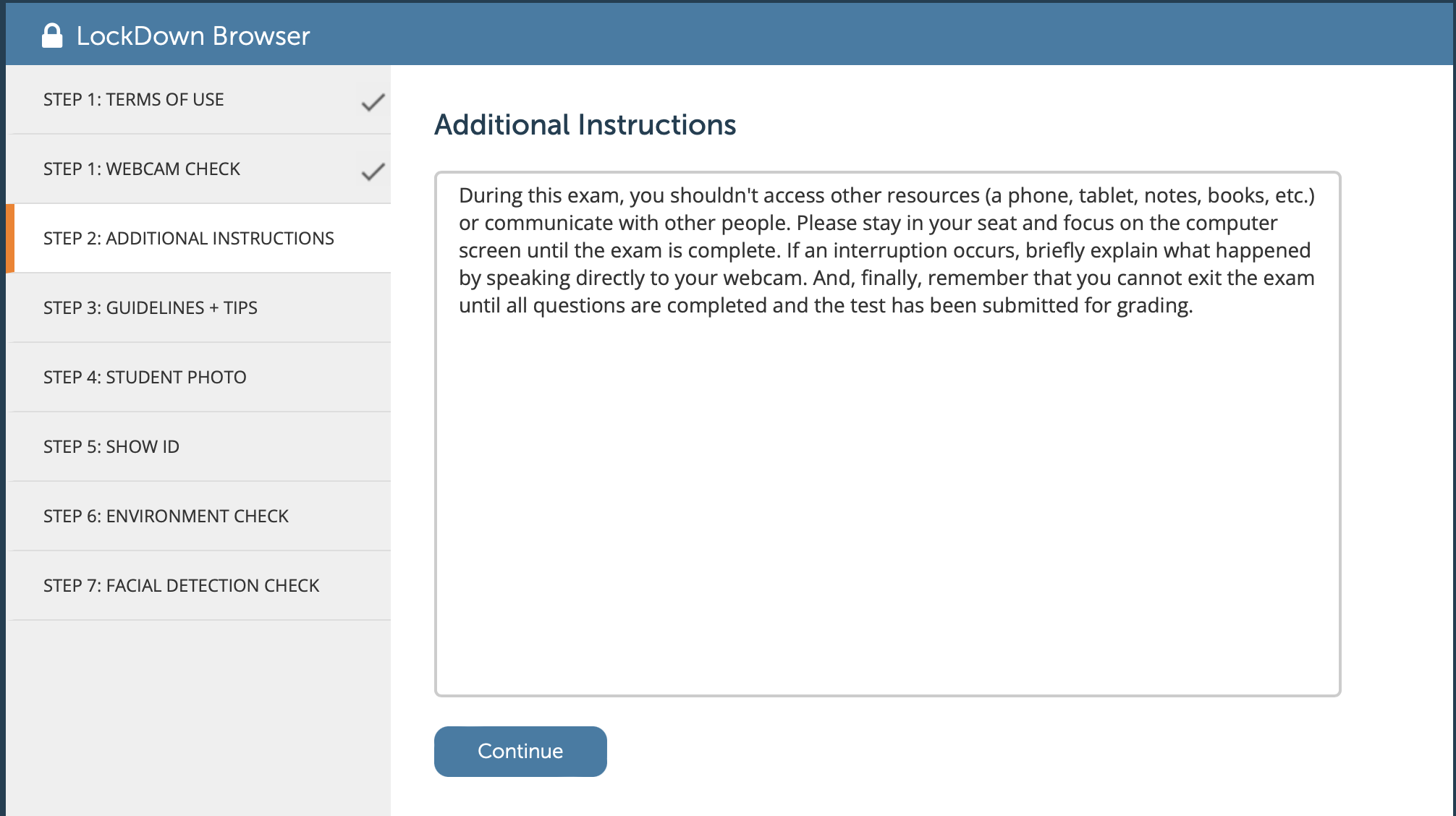
STEP 3: Guidelines + Tips | Good to Note: Very useful for any online meeting, presentation, or when performing a recorded response.
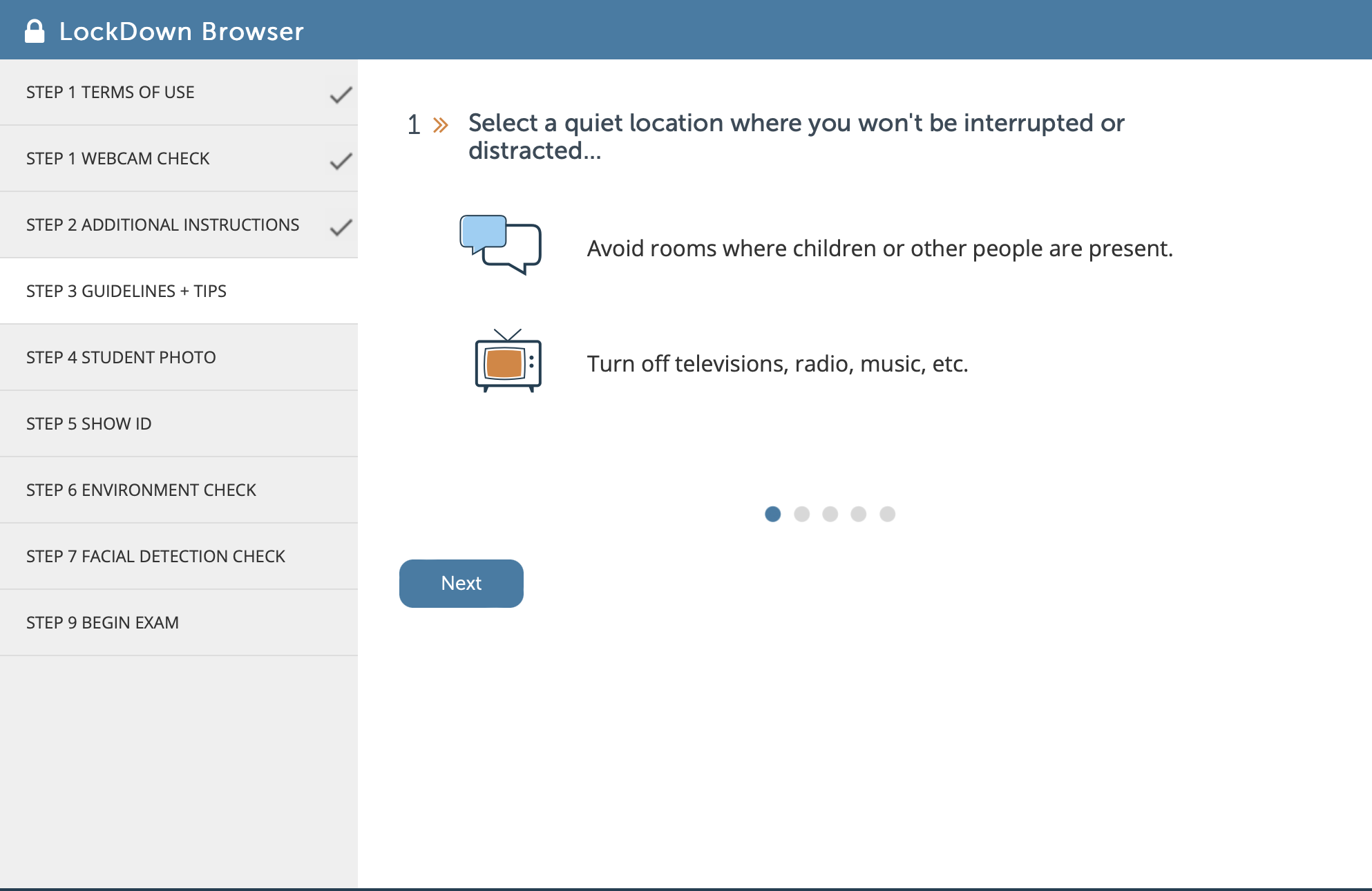
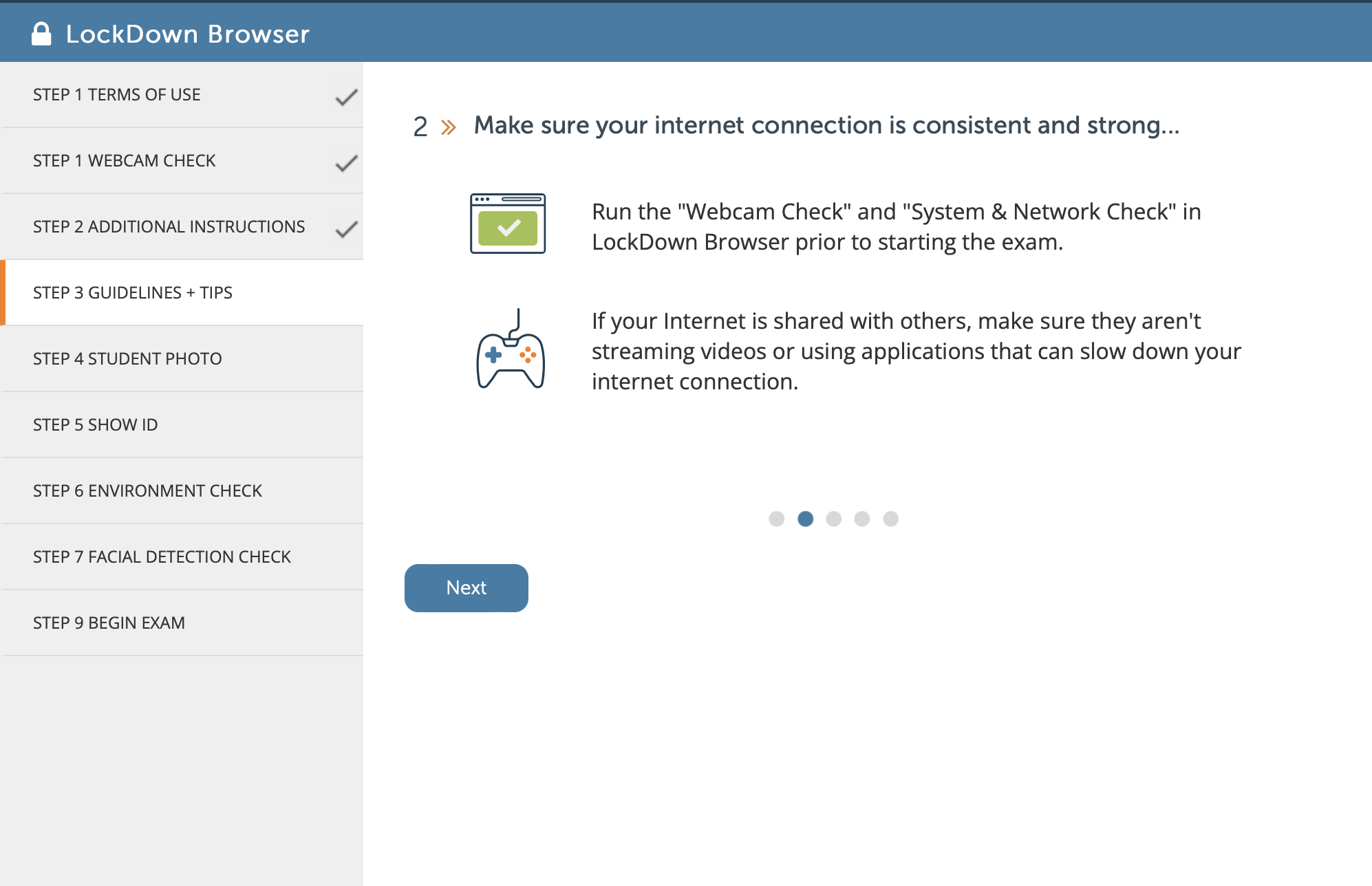

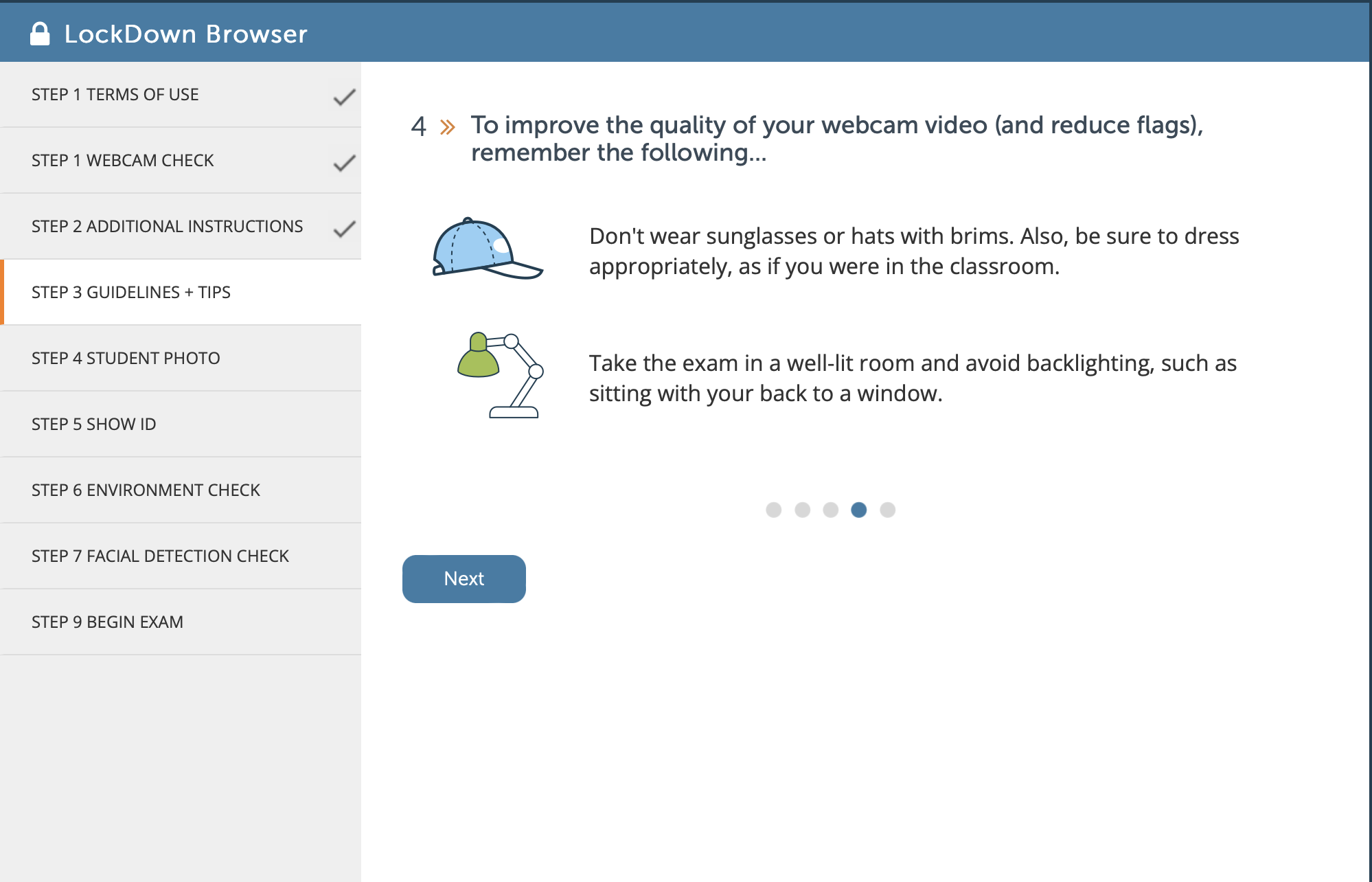
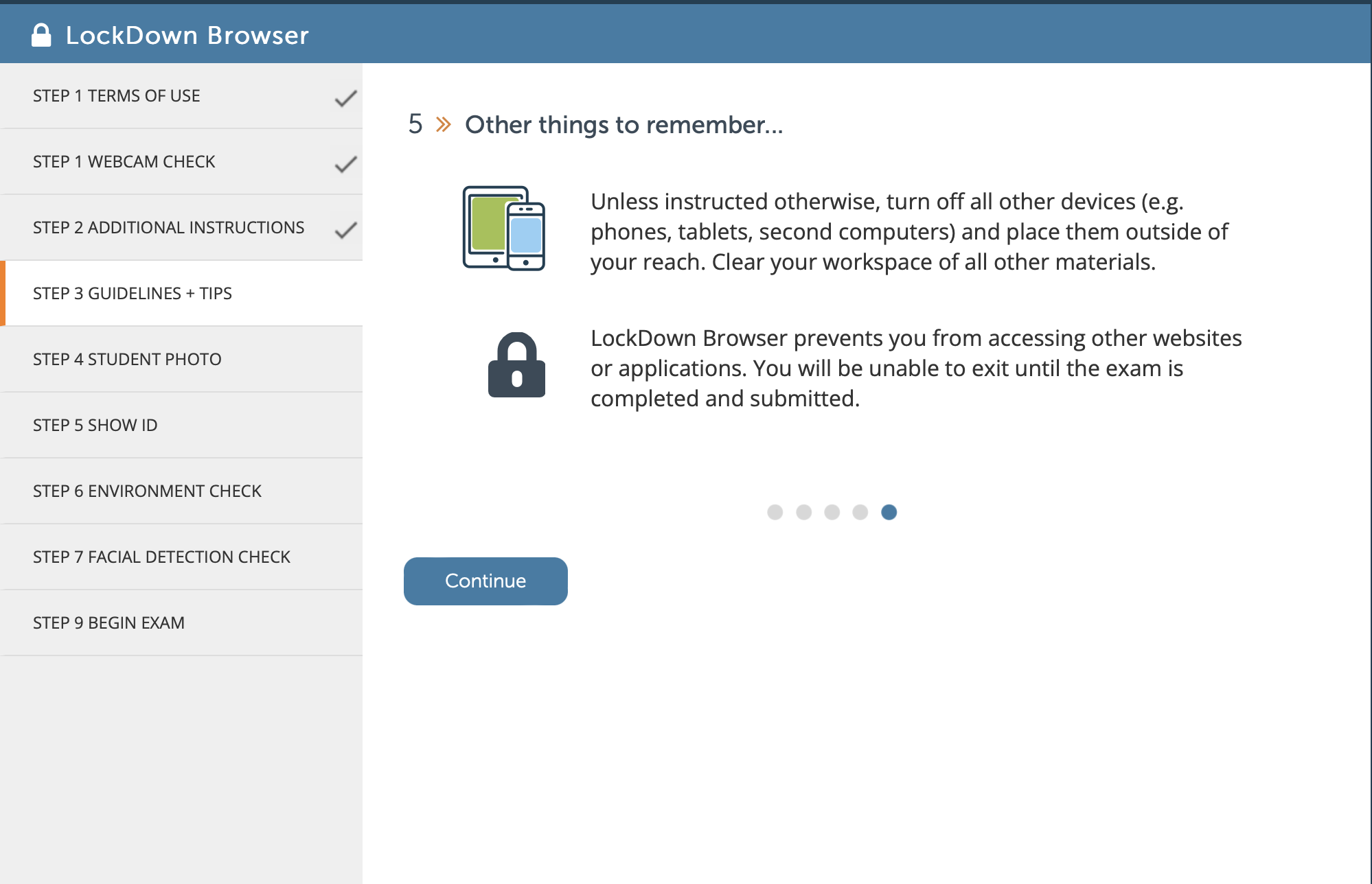
STEP 4: Student Photo
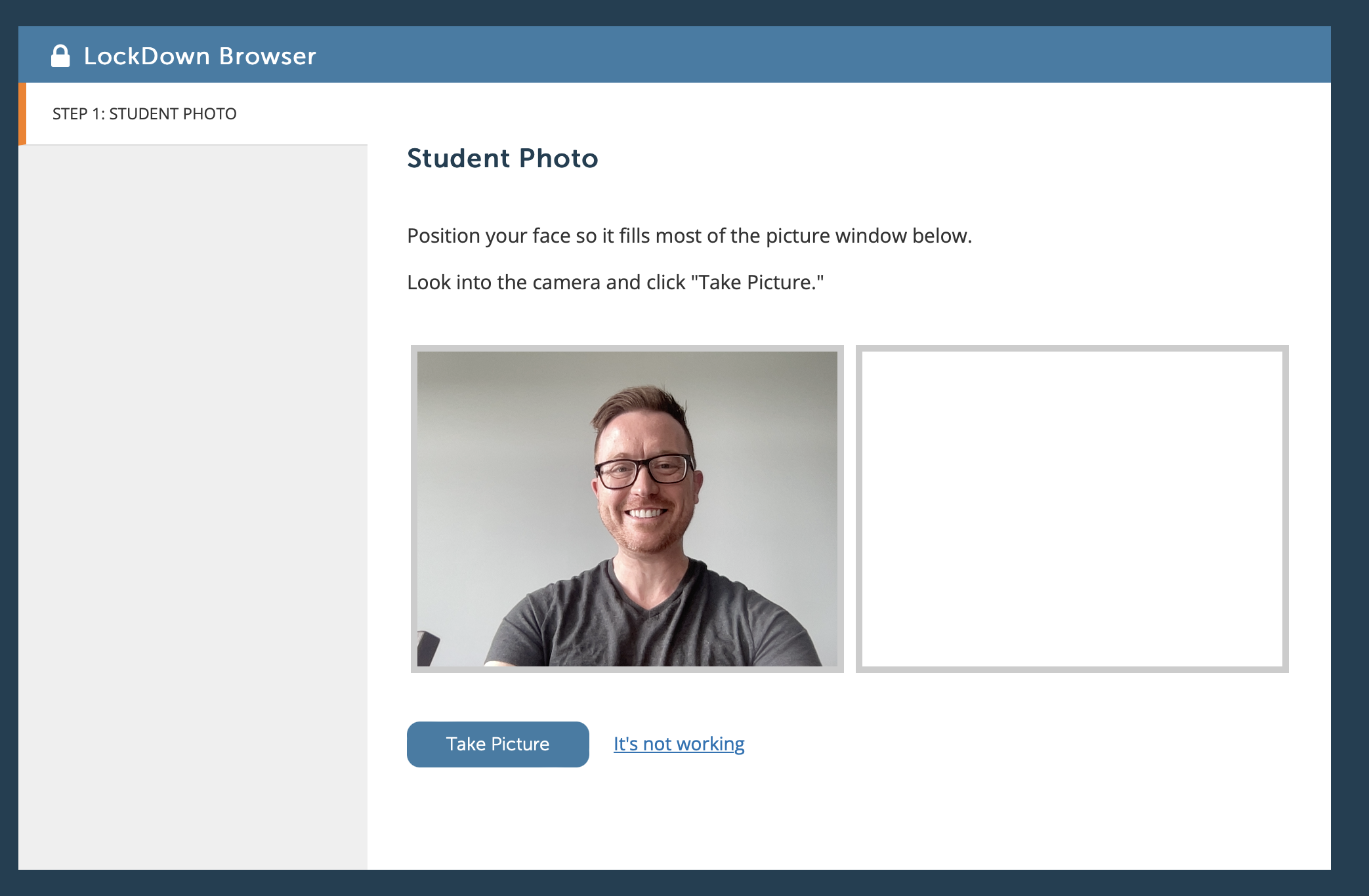
STEP 5: Show ID
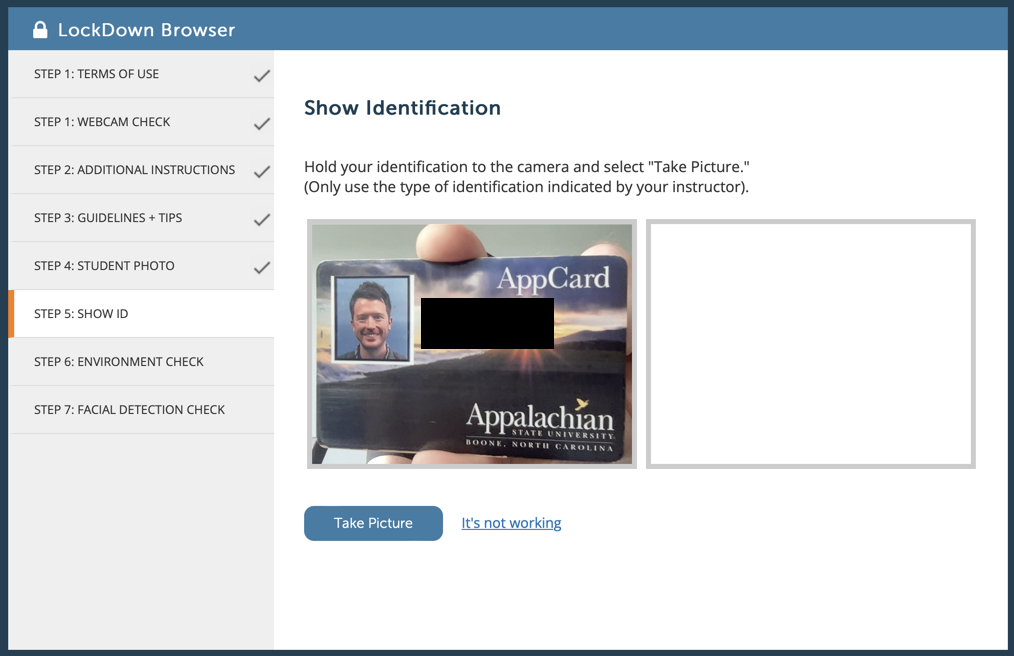
STEP 6: Environmental Check
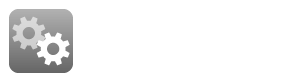
STEP 7: Facial Detection Check
The quiz will begin after the startup sequence is complete. You cannot exit Lockdown Browser until the quiz is submitted for grading.
Again, these steps highlight the startup sequence and the options listed depend on the settings chosen by your teacher. Follow the instructions and note your progress along the left side of the screen.
If you encounter a problem, select the "It's not working" link for troubleshooting tips and access to 24/7 live chat help.

Problems?
If you encounter problems downloading, installing, or taking an assessment with Lockdown Browser, you can do one of the follow:
1) Contact Respondus directly and follow the ticket process for Respondus Technical Support.
2) Contact your teacher.
~ and/or ~
3) Submit a Support Ticket | Click on the Submit a Ticket >>> Scroll down to AsULearn Request >>> Fill out the form and in the AsULearn Support Type select 3rd party integration with AsULearn.
For additional information, please read: The Student Quick Start Guide (PDF).
Related Articles
Related articles appear here based on the labels you select. Click to edit the macro and add or change labels.

We value your feedback! Click HERE to suggest updates to an existing article, request a new article, or submit an idea.