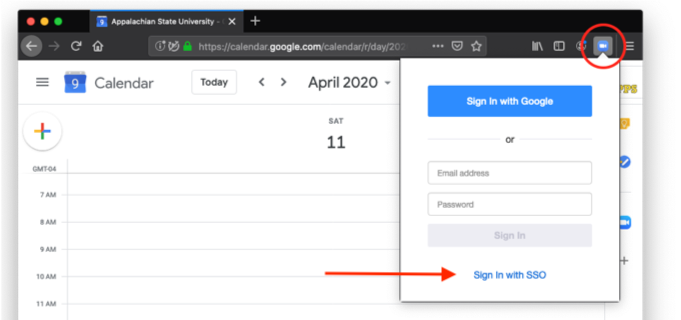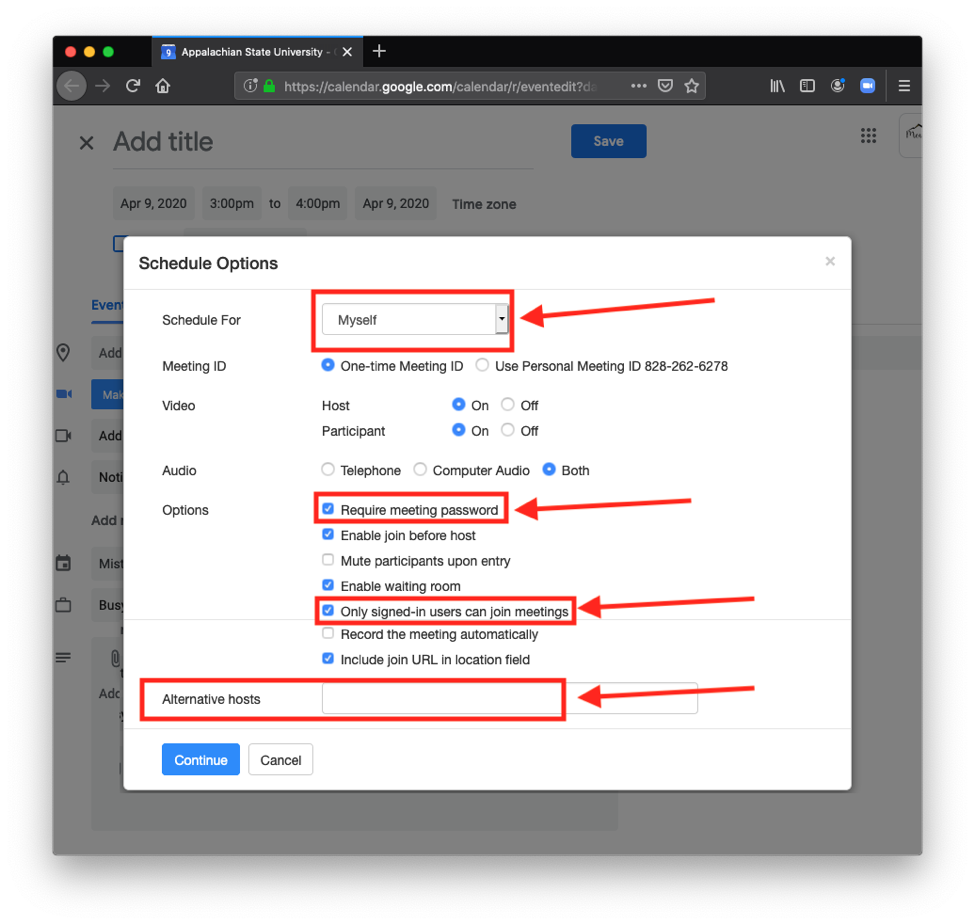Instructions for an administrative or executive assistant when scheduling a Zoom meeting so someone else, like a dean or department chair, is the host.
It is important that there is always a host in every Zoom meeting that can control the meeting settings such as activating/deactivating features like screen sharing, chat, and admitting/ejecting meeting attendees. The easiest way to accomplish this is via the Chrome and/or Firefox browser Zoom extension.
Initial Setup
The first step is completed by the person who is allowing someone else to schedule his or her meetings.
- Log into https://appstate.zoom.us/ and click on the Settings menu on the left-hand side of the page, then under Meetings, scroll to the bottom of the page to set who has Schedule Privilege for their Zoom account.


NOTE: Once they have added your @appstate.edu email, the person scheduling the meetings can login to their Zoom account and see that they have Zoom scheduling privilege for all the users that have given permission. You will also need Google Calendar edit permissions.
The remaining setup steps are for the person who will schedule the Zoom meetings.
- Install the Chrome and/or Firefox Zoom Scheduler Extension for Browsers from https://appstate.zoom.us/download
Once installed, click on the Zoom icon on the right-hand side of the browser toolbar, choose Sign in with SSO, then enter your Appstate email credentials.
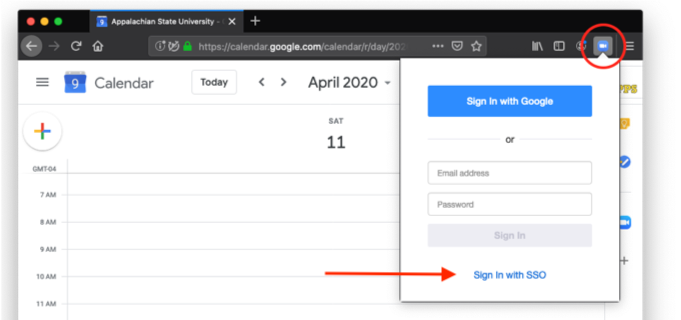
- Click on the Zoom icon in the browser bar again and select the gear symbol.

- At the bottom of the window, check the box next to Allow me to specify meeting options each time.

Scheduling the Meetings
- Click on the Zoom browser extension at the top right of your browser window and click Schedule a Meeting.

A box will pop-up with Zoom meeting options. It is important to always utilize the following options that are highlighted in the screen capture below.
Use the drop-down menu to select who you are scheduling the meeting for
ALWAYS require meeting password
Only signed-in users can join meeting
Designate any alternate hosts (this option can allow others to help mediate the meeting)
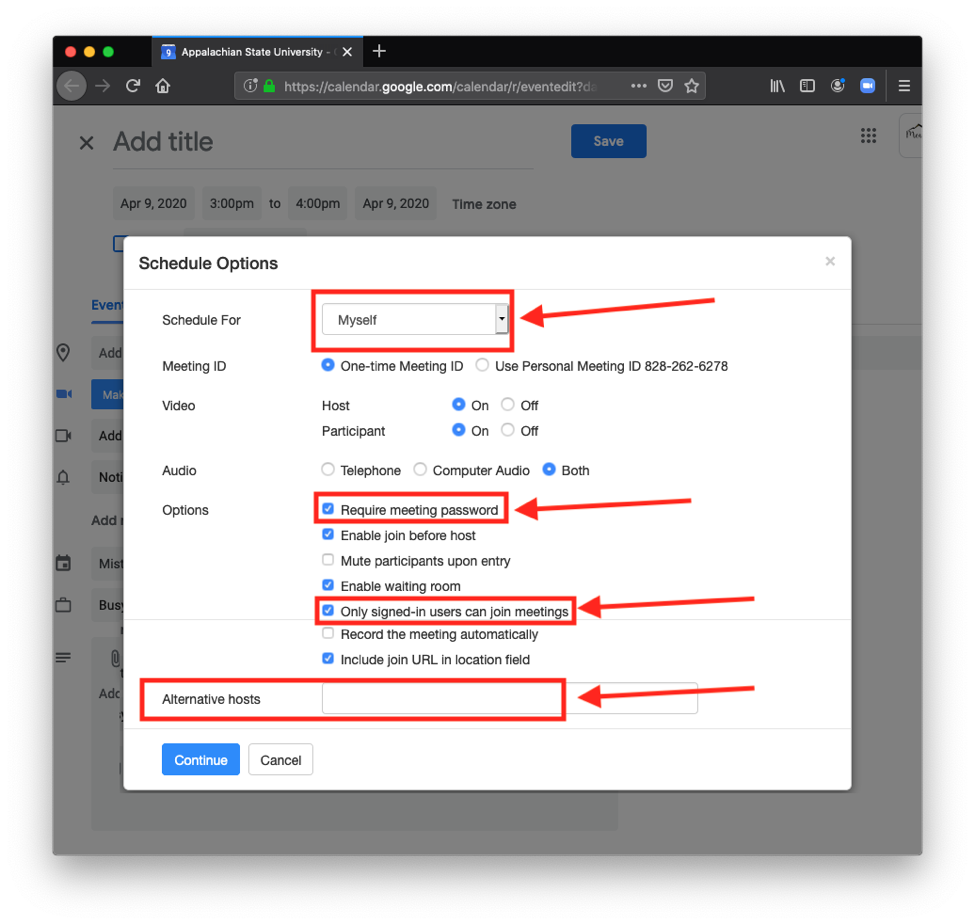
- Once you complete the Zoom meeting options click continue and you will be taken to the regular Google Calendar event creation window. Here you can complete the meeting details such as name the meeting, set the date and time, and add meeting invitees. Be sure to change the calendar that the meeting will appear on to the person you are creating the meeting for (see below screen capture). Meeting invitations will go out to all invitee’s email as usual with the Zoom meeting link embedded.

Add Content Here
Related Articles
Related articles appear here based on the labels you select. Click to edit the macro and add or change labels.

We value your feedback! Click HERE to suggest updates to an existing article, request a new article, or submit an idea.