Describe when someone would need this information. For example "when connecting to wi-fi for the first time".
| While meetings can be started and scheduled from the Zoom web portal, you can also schedule/start meetings directly from the Zoom application. It is also important to access the Zoom application to set certain in-app settings, including Virtual Background, Audio/Video settings, as well as other options. |
Add the steps involved:
Click on the Meetings tab to view your upcoming meetings and your previously recorded meetings.

Click on the Gear icon in the top-right corner to change your settings.
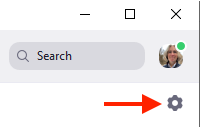
Click your Profile picture to edit your Profile, set your status, and most importantly, Check for updates. Some updates occur automatically due to the nature of the changes, but most updates are initiated manually.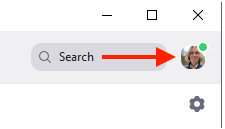
Related articles appear here based on the labels you select. Click to edit the macro and add or change labels.
|