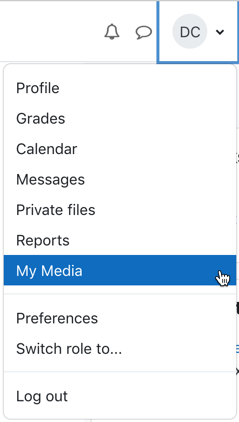
It is also possible to access Kaltura Capture and Express Capture within an Assignment or Discussion Forum.

Recording Controls
Kaltura offers two tools for creating media: Express Capture and Kaltura Capture.
Do not use Express Capture to record lectures. Express Capture is a web-based service, so any interruption in internet service could corrupt your recording, and it will not be recoverable. Use Express Capture for quick videos that are a few minutes long such as answers to discussion questions, explanations about how to do a homework problem or providing a review of the week. Express Capture records from your webcam only. It does not record your desktop nor any content you may share on your screen. |
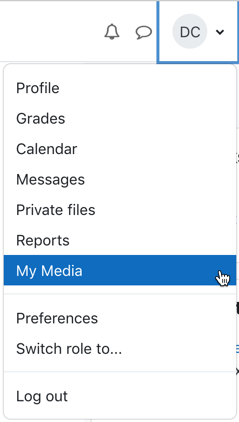

Related articles appear here based on the labels you select. Click to edit the macro and add or change labels.
|