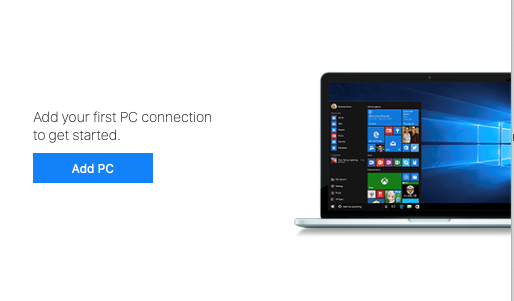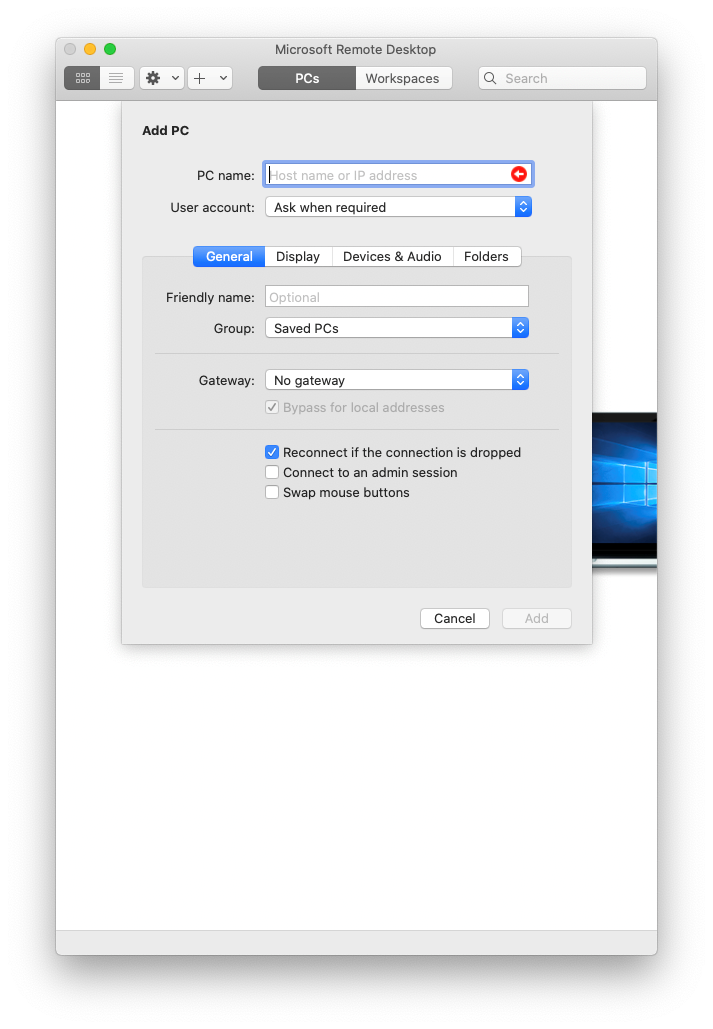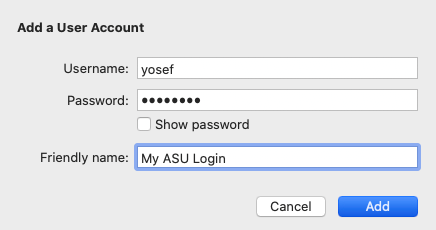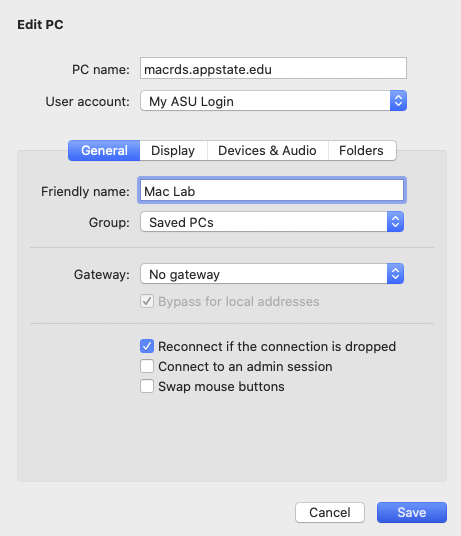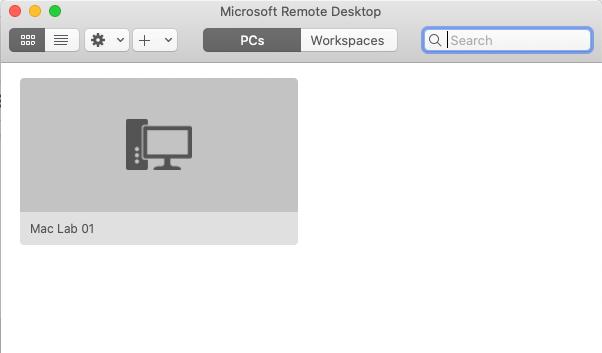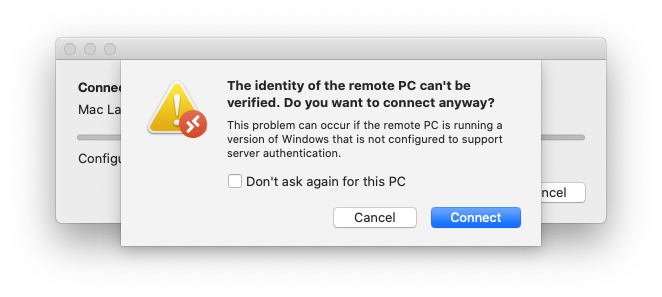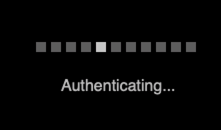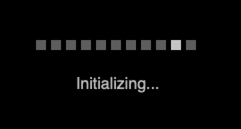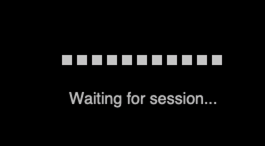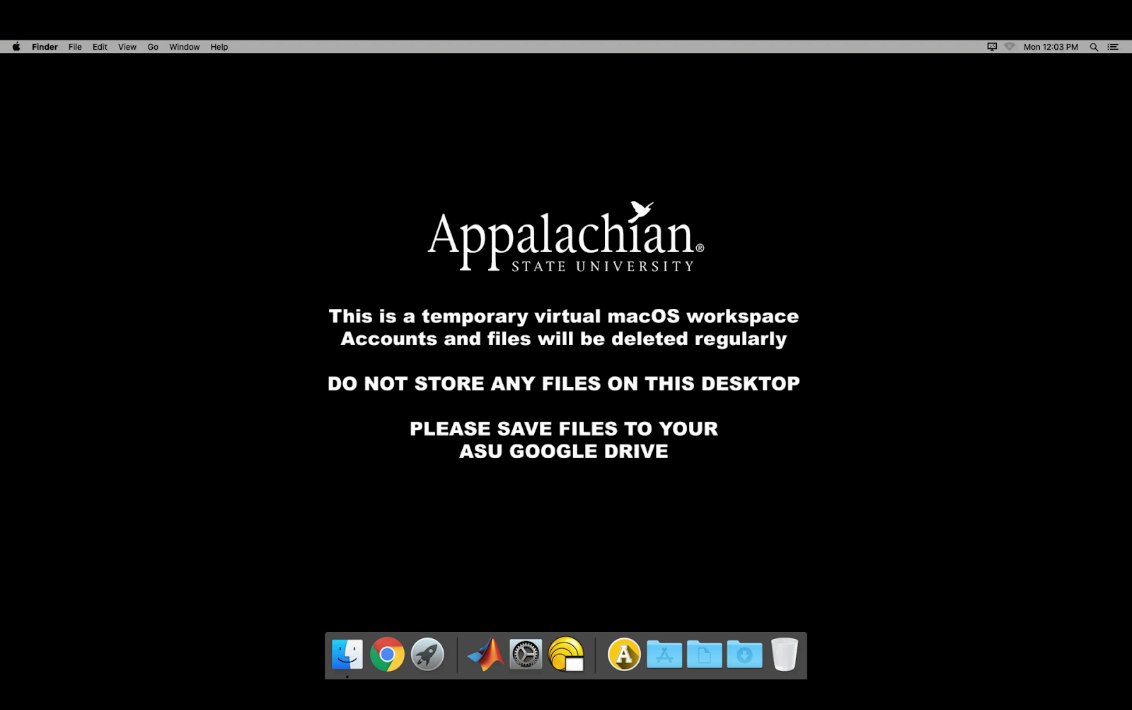NOTE
You MUST be enrolled in DUO 2-factor authentication and using AnyConnect VPN before you can attempt to connect to the online Mac Computer labs.
If you are not enrolled in Duo or have access to Ivanti VPN–Enter a support request at tech.appstate.edu
See our List of software available in Online Mac Labs (link only accessible with appstate.edu account)
- Download and install the Microsoft Remote Desktop App
- Add a New PC to RDP
- Add the PC Name macrds.appstate.edu.
- We have limited connections in our virtual lab, if it is not accepting additional connections, please try again later.
- Add your user account information, use your standard App State username/password, and click the Add button.
- Add a friendly name and click the Add button.
- Double Click on the saved PC to launch the virtual lab Mac.
- You may see a warning for identity verification, check the box “Don’t ask again for this PC” and click Connect.
- You will see:
- Then you will see a full macOS lab virtual desktop with many specialized, university-owned applications available for use.
- To logout of your session, go to the Apple Menu > Logout
NOTE: There is no printing enabled on this virtual lab and user accounts and files are deleted regularly. DO NOT SAVE ANYTHING to the user folder of the virtual lab. ALL FILES must be saved to your App State Google Drive or a uStor folder.