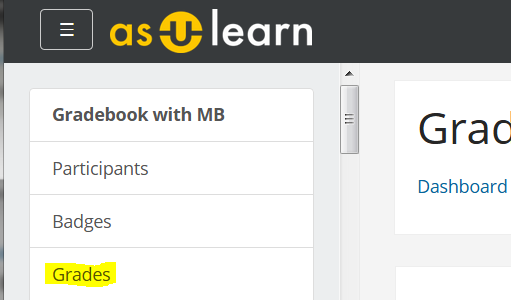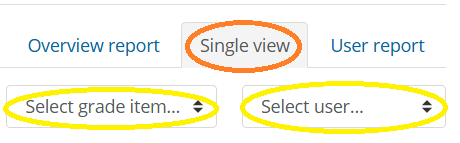| Info |
|---|
Click on an image to view it at full size. |
The Single View grading pages in the AsULearn gradebook let lets instructors
- quickly edit grades for a single student or activity
- insert a specific value for all empty grade items
- enter feedback comments
- perform bulk overrides of gradesenter feedback comments, and
- exclude grades from calculations.
Anchor OpenSingleView OpenSingleView
Open
...
the Single View Grading
...
tab
- On your course page, click the hamburger icon (top left) to open the drawer, then click Grades in the menu.
- In the navigation tabs at the top of the screen, click View on the top row, click Single view on the second row. The Single view selection page will open.
- On the Single view tab page:
- To enter grades for a particular grade item, click Select grade item... then the title of the item from the dropdown menu.
- To grade an individual student, select a student name from the Select user... dropdown menu.
The Single View
...
tab will display a listing of all the students for the grade item or all the grade items for the student.
| Info | ||
|---|---|---|
| ||
You can navigate to the next or previous grade item or student using the links at the top of the Single view tab above the listing. |
Modify Grades on the Single View Grading Page
After selecting a user or grade item or a student you can edit overrides, grades, feedback, and exclusions.
- In the Override column, select the check boxes for the items or students whose grades you wish to grademodify, or in the column heading, click All to make all grades editable.
NOTE: Manually created Grade items do not require this step. - In the Grade and Feedback columns, enter or edit existing grades and feedback.
- Click Save (at top or below listing) to save grade changes. A confirmation message will appear: click Continue to refresh the Single View grading page.
When you return to the Grader report, overridden grade items will be displayed with an orange background and marked “Overridden” to indicate grades have been edited in the gradebook.
NOTE: If you enter mistaken grades and wish to start over, see Remove Overrides from Grade Items, below.
...
| Anchor | ||||
|---|---|---|---|---|
|
Perform Bulk Insert
Bulk insert allows instructors to enter grades enter the same grade for multiple items or students based on specific criteria. For example, following a quiz, the teacher may want to enter a zero score for any student who failed to take it by using these steps.
- From the Single view View for the activity in the gradebook, select the Perform bulk insert checkbox below the grade items or students listed.
- Set For to Empty grades (default) which means the insert will only happen for students without existing scores.
- Set Insert value to 0 (default) for the zero score in our example.
- Click Save (to the right) to perform the bulk insert.
When you return to the Grader report, overridden grade items will be displayed with an orange background and marked “Overridden” to indicate grades have been edited in the gradebook.
NOTE: If you enter mistaken grades and wish to start over, see Remove Overrides from Grade Items, below.
| Anchor | ||||
|---|---|---|---|---|
|
Exclude Grades from Category Calculations
On the Grade Single View page you can exclude grade items from the that would otherwise be included in grade calculations for particular activities. This can be used to excuse a student from a graded activity, or to show students a grade for an activity such as a practice Quiz quiz that will not count towards their final grade.
If the A grade that is excluded, it
- will not be part of the aggregation calculation that you have selected for the category
...
- will
...
- not be
...
- included for any "drop the lowest" category settings you have established
...
- will not be included in the Course Total.
- Open a Single View grading page for a student or grade item or student, as described above.
- In the Exclude from totals column (at right), select check boxes to exclude grades from being calculated in Category (and Course) totalsTotals. To exclude all items or an item for all students, click All; click None to deselect.
- Click Save (at top or below listing) to save changes. A confirmation message will appear: click Continue to refresh the Single View grading page.
When you return to the Grader report, excluded grades will be marked as " Excluded."
To clear exclusions, return to the Single View grading page, uncheck the item(s), and click Save.
| Anchor | ||||
|---|---|---|---|---|
|
Remove Overrides from Grade Items
On the Single view View page you can quickly remove overridden grades for grade items. This is especially useful if you've accidentally overridden values in a calculated grade item such as a category total.
...