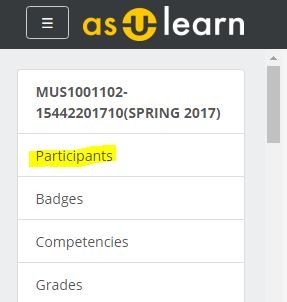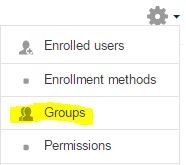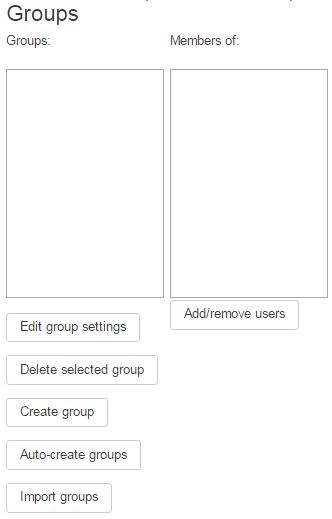...
| Info |
|---|
| Be sure to change settings for gear menu > Edit settings > Groups to enable using groups. |
Step-by-step guide
To create groups in an AsULearn course, follow these steps.
- From the course homepage, open the drawer by clicking the 3-line hamburger icon (top left), and select Participants from the menu.
- At the top right of the Participants window, click the gear icon, and select Groups from the menu.
- On the Groups page, you have the option to Create group manually or Auto-create groups.
Manually create groups
- Click Create group button.
- Type a group name and click Save.
- After creating the group, it is time to add the group members. Click the Add/remove users button.
- Click a person's name to select the person or use the search box to look for a person. Once the name is selected, click the Add button. You can select multiple users from the window with click - SHIFT+click (contiguous selection) and click - CTRL+click (noncontiguous selection).
Note: There is also a Remove button to remove a participant from the group.
Auto-create groups
- Click the Auto-create groups button.
- First, you must decide who will be grouped. It is not necessary for a teacher to be added to each group. Typically, most groups are based on participants in the student role.
- Next, the teacher may decide to create a particular number of groups OR create groups with a particular number of members.
- Select the desired outcome, for example, number of groups: 4.
- Naming scheme
- Group @ will create groups with a naming scheme Group A, Group B, Group C...
- Group # will create groups with a naming scheme Group 1, Group 2, Group 3...
- Groupings may also be created based on the groups.
- Click the Submit button to create the groups.
Metacourse users!
Note for metacourse users who intend to use groups: Before you add course meta links to your 'master' section, you should make a group in your master section (for example, a group called '101' if that's the section where you place your content), and put all the users currently enrolled in that section in that group. The course meta link process will allow you to automatically add the students from other sections into their own group during the meta link process.
...
See Moodle documentation on Groups
Related Articles
| Content by Label | ||||||||||||||||
|---|---|---|---|---|---|---|---|---|---|---|---|---|---|---|---|---|
|
Search Knowledge Base
Submit a Service Request
| Page properties | ||
|---|---|---|
| ||
|
...