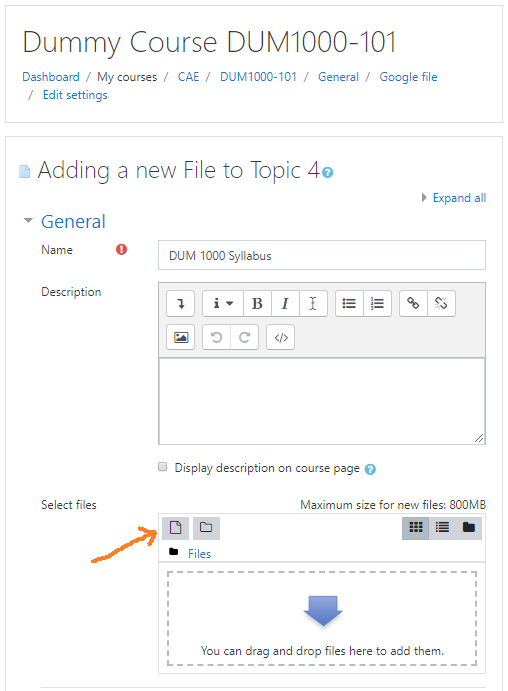...
- From the main course page click on the Turn editing on button (top right).
- Click the +Add an activity or resource link in a topic section.
- Under Resources, select File, and click the Add button.
- Enter a Name for the link.
- In the General area > Select file click the Add... button (page icon in the image below). The File picker window will display.
- Alternatively, you can drag and drop a file (as described in Method 1) from your computer into the Files field (blue arrow), then skip to step 9.
- Alternatively, you can drag and drop a file (as described in Method 1) from your computer into the Files field (blue arrow), then skip to step 9.
- From the File picker screen, click Upload a file on the left, then click the Choose File button. Browse to a file from your computer, select a single file, then click Open.
- Change any properties for the uploaded file if you want.
- Notice the option to connect to your GoogleDrive (GoogleDocs) repository.
Click the Upload this file button; or click the × in the top right to close the File picker and cancel the upload.
Info For large files you may need to wait for the file to upload. When the upload is complete, the File picker window will close. For files dragged into the field, wait for the file name to appear in blue text.
- Specify any other options on the screen. Click the blue question marks
on the screen for help with the options.
- Click Save and return to course, and a link to the file should now be displayed on the main course page; or click Cancel to abandon adding the file altogether.
...