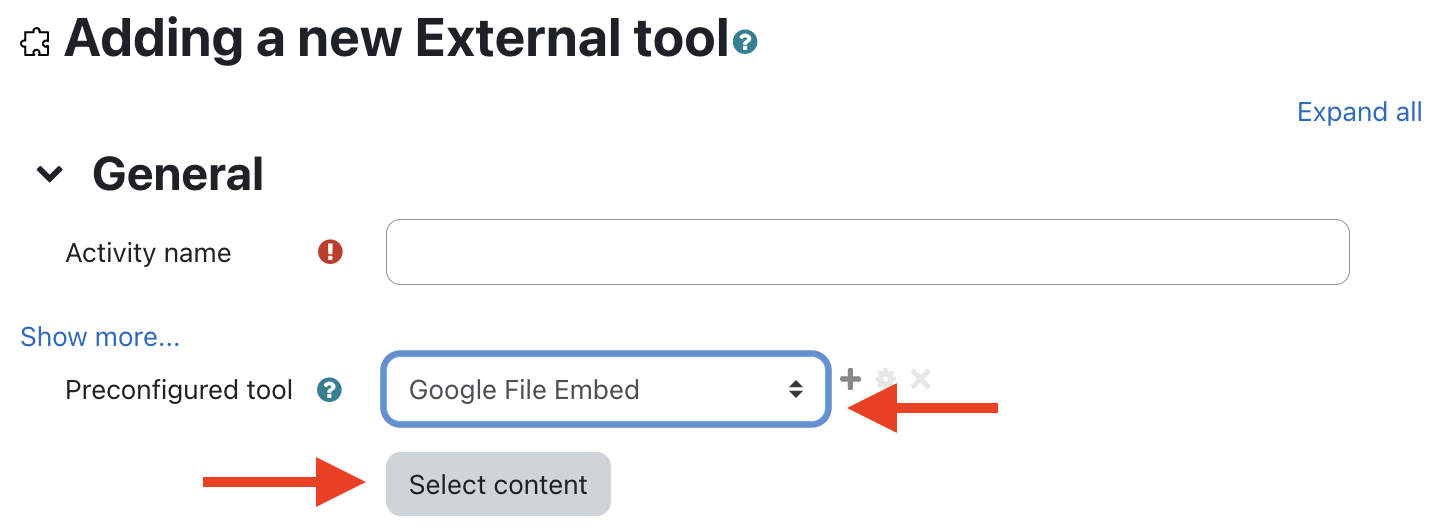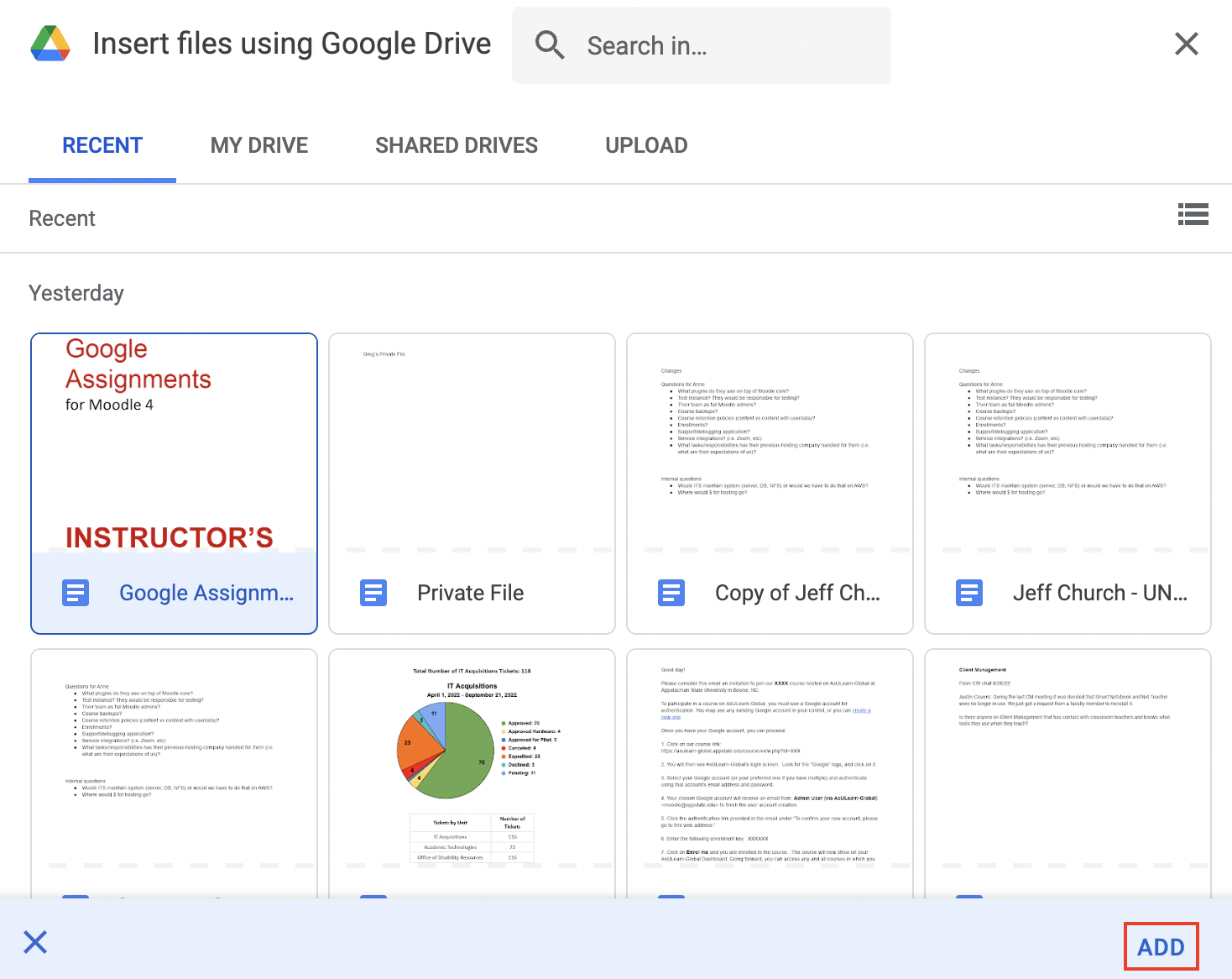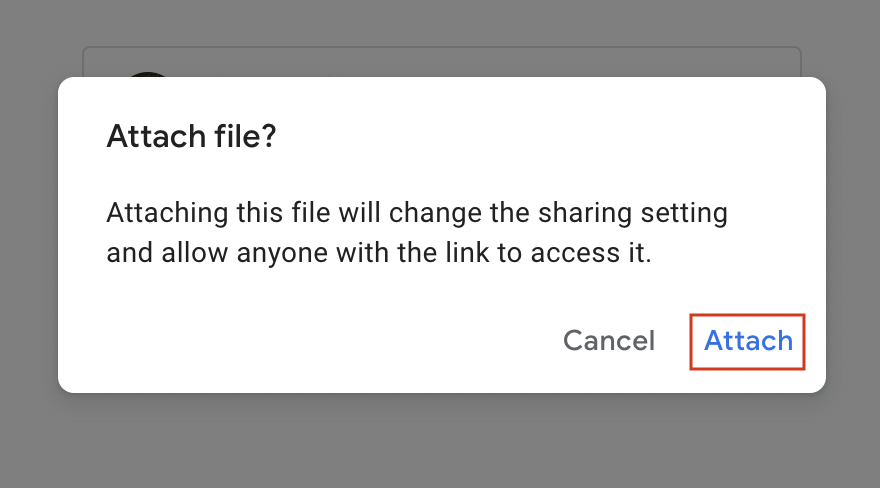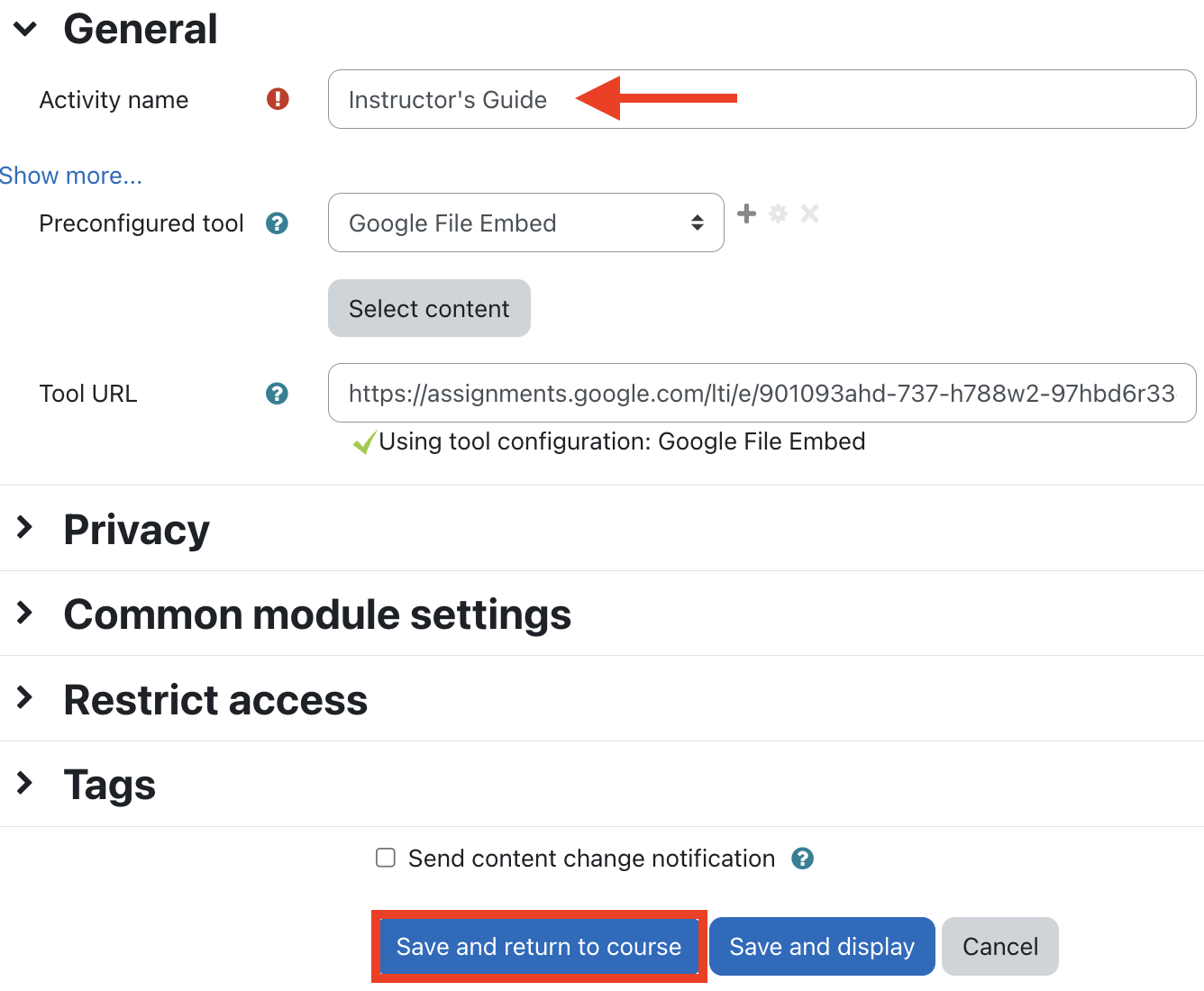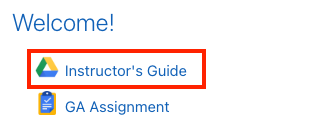The Google File Embed tool activity places a link to a native Google Suite file - Document, Sheet, or Presentation - from the instructor's Drive directly into your AsULearn course, and provides students with view-only access to the file. Basically, it is a way for the instructor to avoid posting a share link to a file that is still private, and getting all those Request access emails. It will change the permission on the file to Anyone with the link can view, so be aware and use accordingly. Please note, you Note: You must have the permissions to change permission file permissions and share the file if you are not the file's owner.
| Info |
|---|
|
Adding a Google File Embed
- Navigate to your AsULearn course, toggle Editing onenable Edit mode, and select +Add activity or resource in the topic where you wish to embed the Drive file.
- Select External Tool from the Activity Chooser
- In the Preconfigured tool menu, choose Google File Embed
- Before naming the activity, click Select Content. This is where you will select the file. Your @appstate.edu Google account will appear because you are logged in.
- Click Select file and search for the file in your Drive. You can select from icon or list view as you wish. Once found, click on the file, and click Add.
- Google will remind you that it is about to change the share permission on that file to Anyone with the link can view.
- Click Attach and you'll be returned to the Tool setup screen in your course. The Activity name is filled in with the name of the resource you just embedded. This is editable, but beware of creating confusion by changing the name of the shared file. Do not touch the Tool URL as it is filled in by the LTI, and any change will break the activity. Click Save and return to course.
- The file is added to your course with the Google File Embed icon, and your students will have view access to it.
Related Articles
...