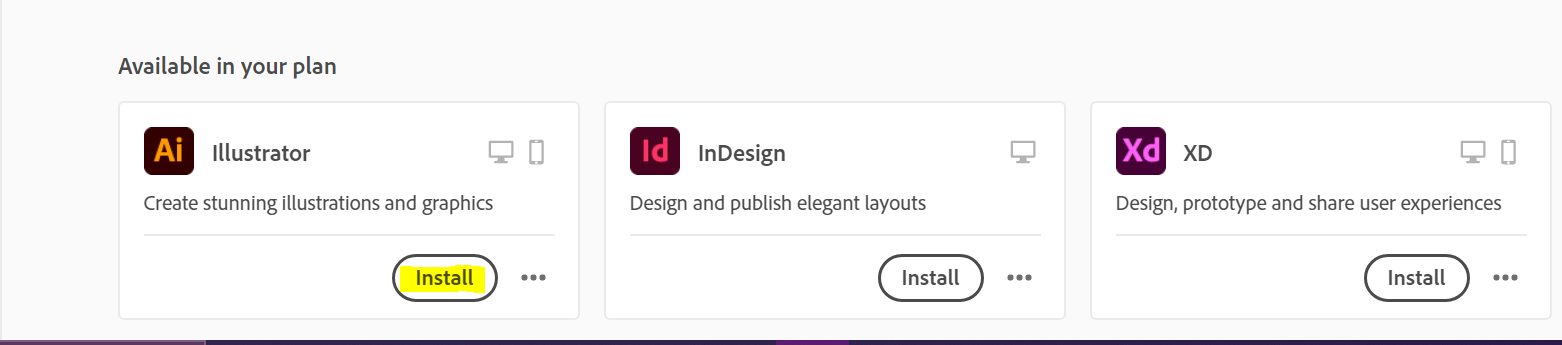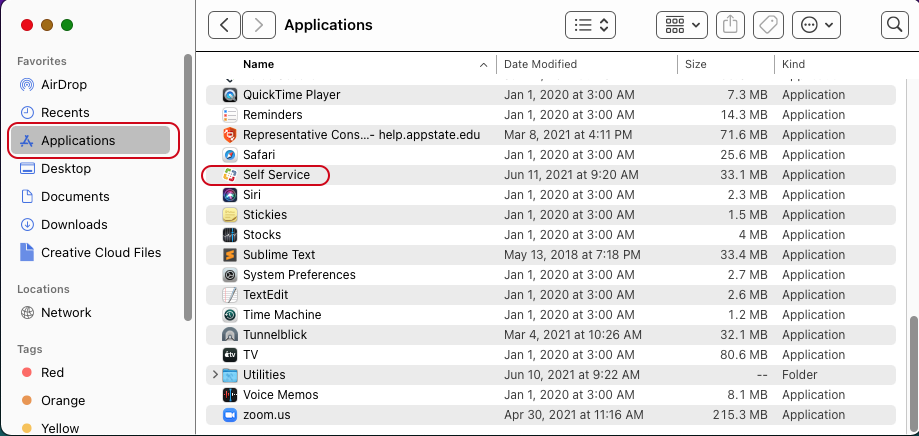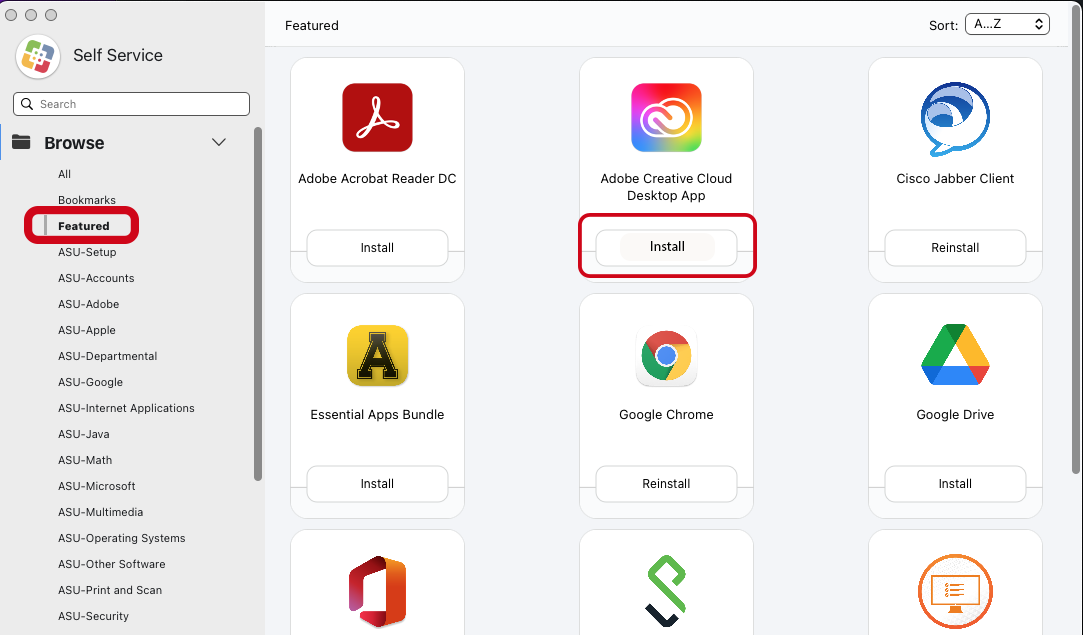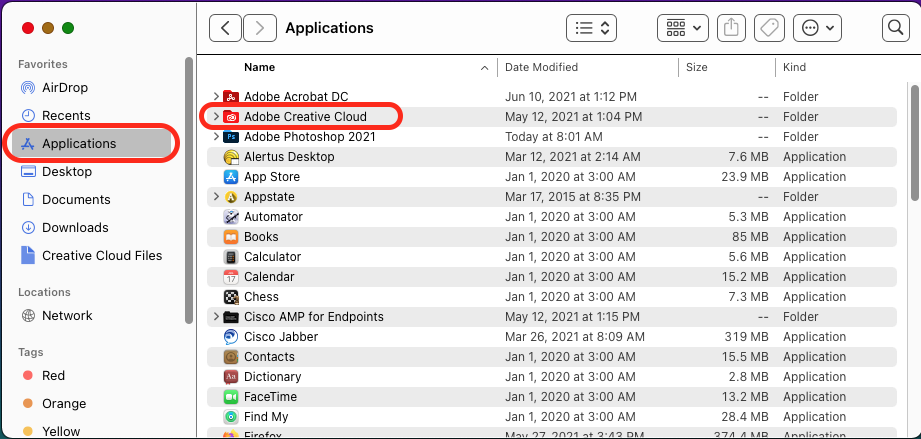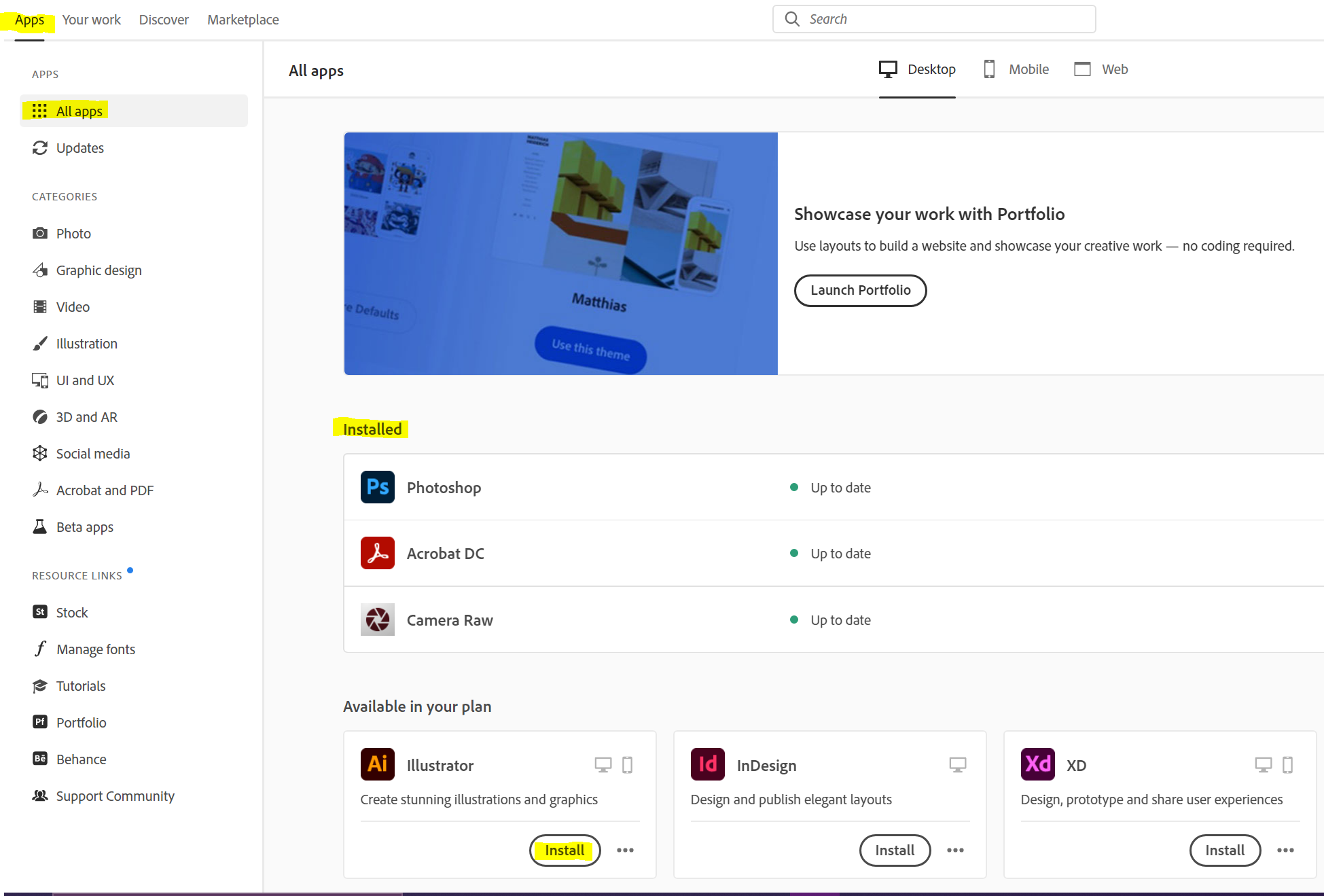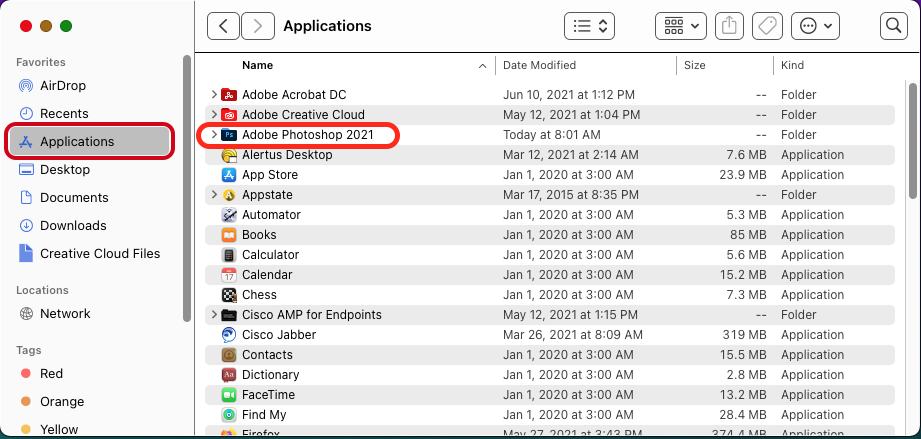1. - Open the Self Service application found on your
Dock - Dock.
 Image Modified Image Modified
a. If Self Service Icon is not in the dock
, : a. you can search for it by
using using Finder.
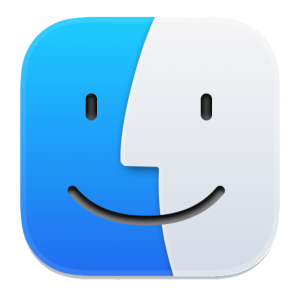 Image Modified Image Modified
b. Once Finder is open, select Applications from the Left Side Navigation. Locate Self Service in the list and open it. 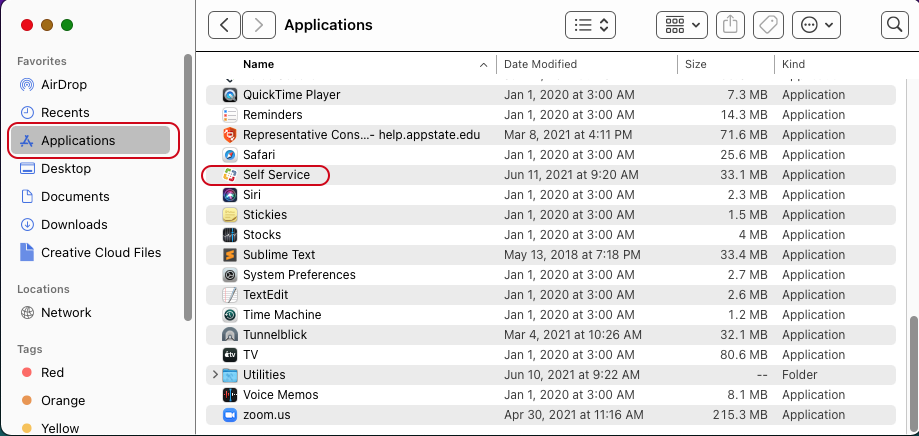 Image Modified Image Modified
2. - From within
the - the Self Service App, select Featured, from the left
side - sidebar navigation. Select Adobe Creative Cloud Desktop App from the software list and click Install then wait until Finished
is - is displayed.
- (Note: You may need to use the search box to search for Adobe)
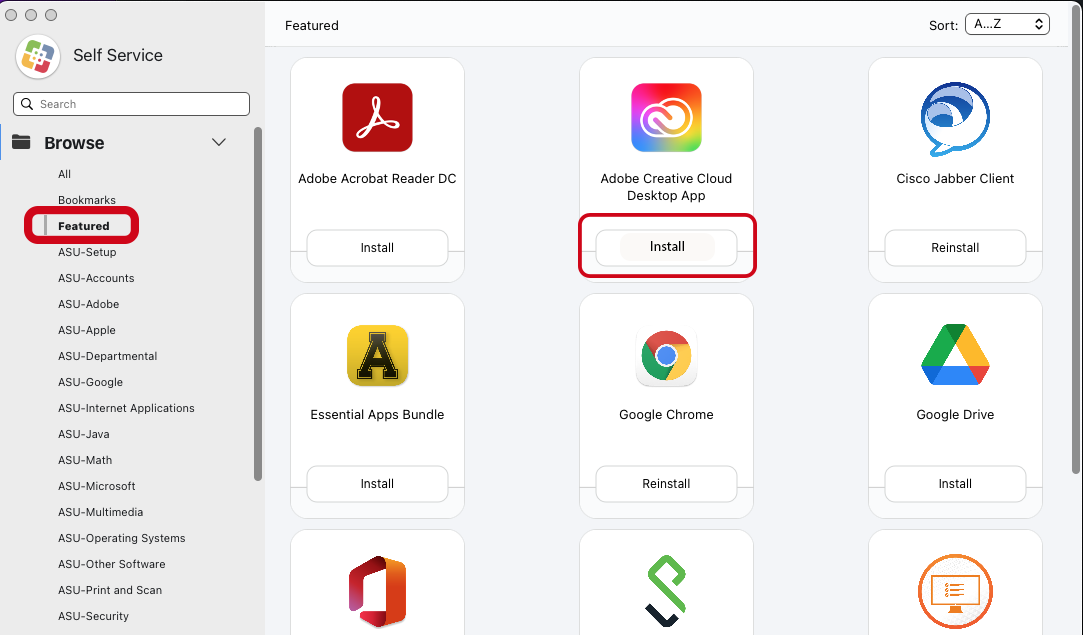 Image Modified Image Modified
3. Access
- Access the Applications Folder and find the entry for Adobe Creative Cloud. Click on the icon
- (Note: The program may need to update. Please allow it to complete the update process)
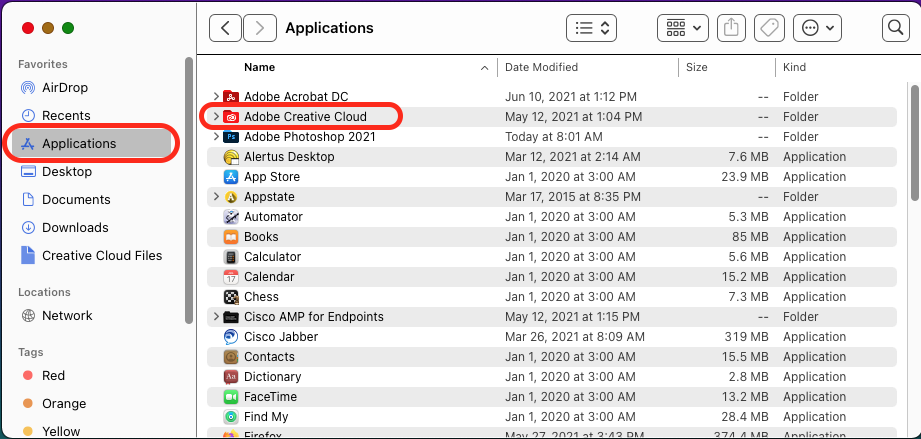 Image Modified Image Modified
4.
- You will be redirected to the Sign
In - -in screen. Enter your App State email address in
the - the Email address
field - field and click on the blue "Continue" button.
 Image Modified Image Modified
- You
5. You - will be redirected to
the - the App State Single Sign-On page. Log in with your App State username and password
. Image Removed Image Removed
You will be redirected to 6. - and authenticate on the Duo Mobile authentication screen.
Select your method of authentication.
 Image Added Image Added
- Once Adobe Creative Cloud is open, select
the - the Apps Tab, then All Apps to display the list of available software.
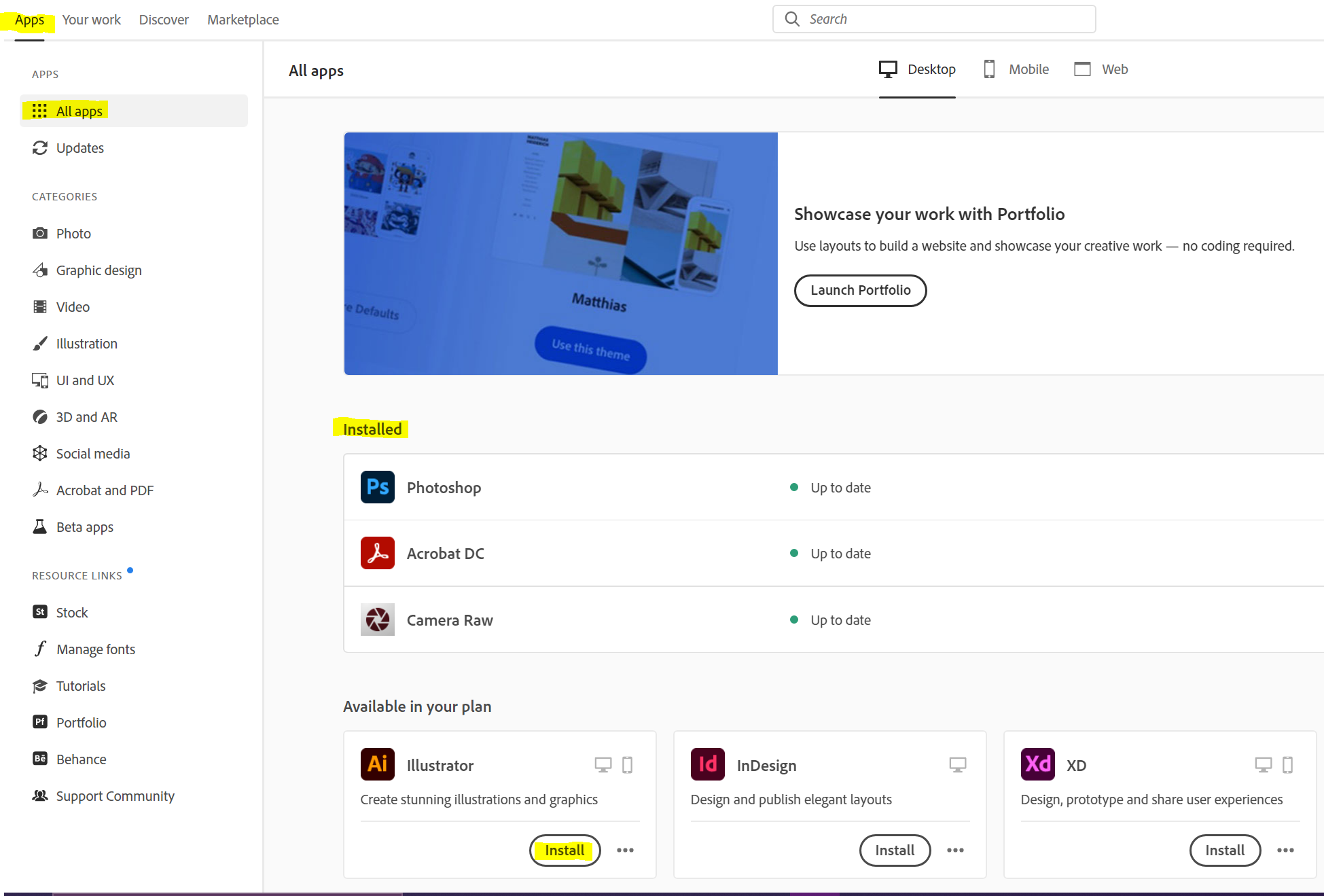 Image Modified Image Modified
7. - Select the Adobe product you wish to install from the list of applications
, click - and click Install.
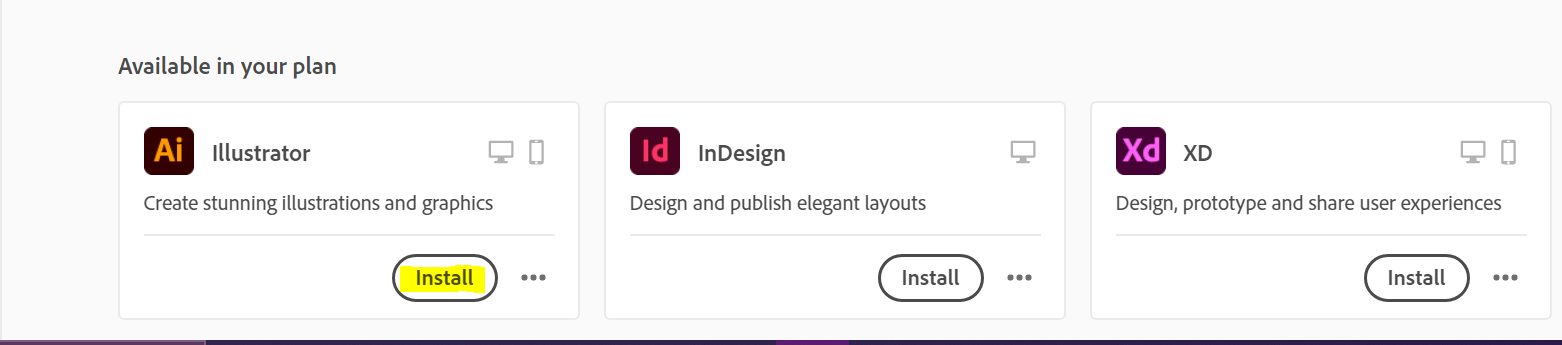 Image Removed Image Removed Image Added Image Added
8. - When the installation is complete, access
the - the Applications Folder and find the entry for the newly installed application. Click on the icon to start the application.
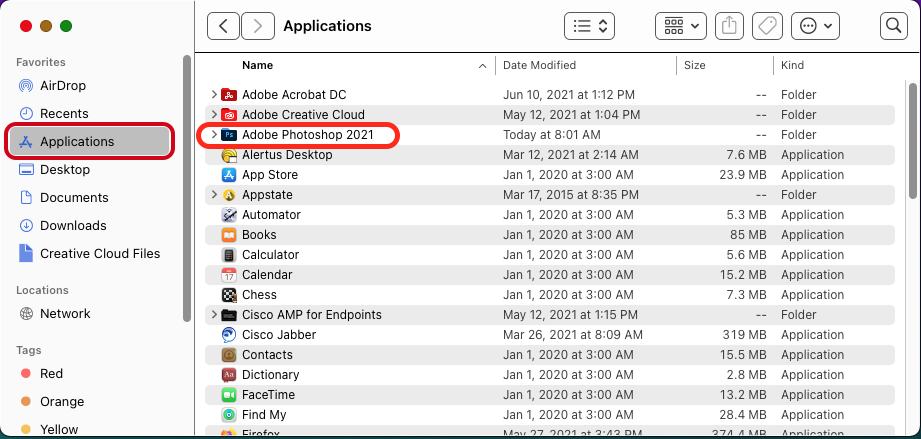 Image Modified Image Modified
|