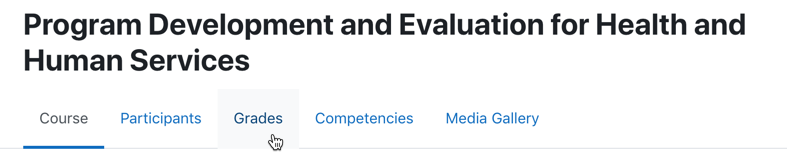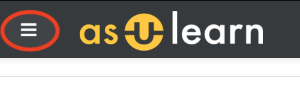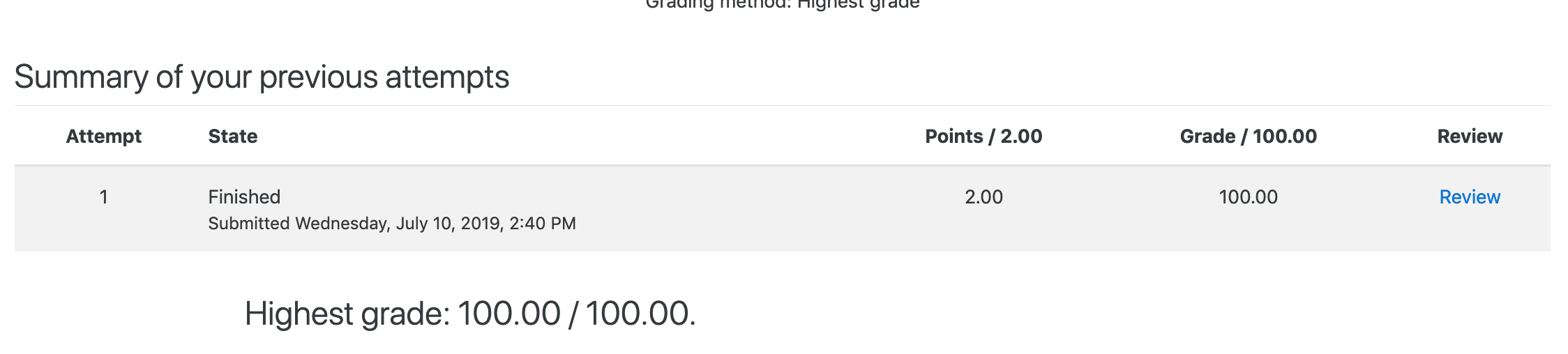If the gradebook has been made visible, the Grades link will be included in the drawer Course menu on the left-hand side of your course page.
...
below the course name.
You can expand and collapse the drawer menu using the hamburger icon (top left, next to the AsULearn logo).
The first thing to do if you don't see the gradebook Grades link in your course is to communicate with your instructor to find out whether they will be using the AsULearn gradebook for the course and when they plan to make it available to students.
Activities like an Assignment or a Quiz may have grades listed in the completed activity itself. You can access this score these activity scores by clicking on the link to the assignment or quiz inside the course. Below is an example of a score a student might see from a quiz attempt (click the image to enlarge).
Again, the instructor will determine what students can access which grades and how students may access them with the settings for the course, and for individual activities.
...
. The first contact for questions regarding any grade in your course is the instructor.
| Widget Connector | ||
|---|---|---|
|
Related articles
| Content by Label | ||||||||
|---|---|---|---|---|---|---|---|---|
|
Search Knowledge Base
Submit a Service Request
We value your feedback! Click HERE to suggest updates to an existing article, request a new article, or submit an idea.
| Page properties | ||
|---|---|---|
| ||
|
...